В гайде расскажем, как работает Яндекс.Метрика и что нужно делать, чтобы использовать ее с пользой. Прочитав статью, вы научитесь узнавать больше о поведении посетителей вашего сайта и применять полученные данные для развития своего бизнеса.
В конце материала вас ожидает бонус — чек-лист по настройке Яндекс.Метрики.
Содержание:
- Что такое и для чего нужна Яндекс.Метрика
- Как создать и установить счетчик Яндекс.Метрики
- Интерфейс сервиса
- Как работать с отчетами
- Что такое «цели» в Яндекс.Метрике и как их выбрать
- Настройка разных видов целей
- Количество просмотров
- Посещение страниц
- JavaScript-событие
- Клик по email
- Клик по номеру телефона
- Клик по кнопке
- Отправка формы
- Другие цели
- Как пользоваться картами Яндекс.Метрики
- Для чего нужны сохраненные сегменты
- Анализ поведения пользователей с помощью Вебвизора
- Как анализировать эффективность рекламы с помощью Яндекс.Метрики
- Меню настройки
- Права доступа Яндекс.Метрики
- Яндекс.Метрика для сквозной аналитики
- Фиксация событий в Яндекс.Метрике
- Чек-лист: пошаговая настройка Яндекс.Метрики
Что такое Яндекс.Метрика
Яндекс.Метрика — бесплатный инструмент от Яндекса, собирающий данные о посетителях сайта и предоставляющий их в отчетах и видеозаписях. Кроме того, ее можно использовать для анализа поведения людей — например, узнать, куда пользователи больше кликают, как листают страницу и где останавливаются чаще всего.
Ее используют владельцы бизнеса, маркетологи, SEO-специалисты и веб-мастера для оценки эффективности источников трафика, онлайн и офлайн-рекламы.
Как создать и установить счетчик Яндекс.Метрики
Сама процедура простая и занимает всего 3 шага: регистрацию/вход, указание настроек для счетчика перед его созданием и встраивание кода на сайт. Рассмотрим каждый этап подробнее.
Регистрация
Для начала перейдите на официальный сайт Яндекс.Метрики. Вы попадете на главную страницу, через которую можно войти в систему. Нажмите на кнопку «Перейти»:
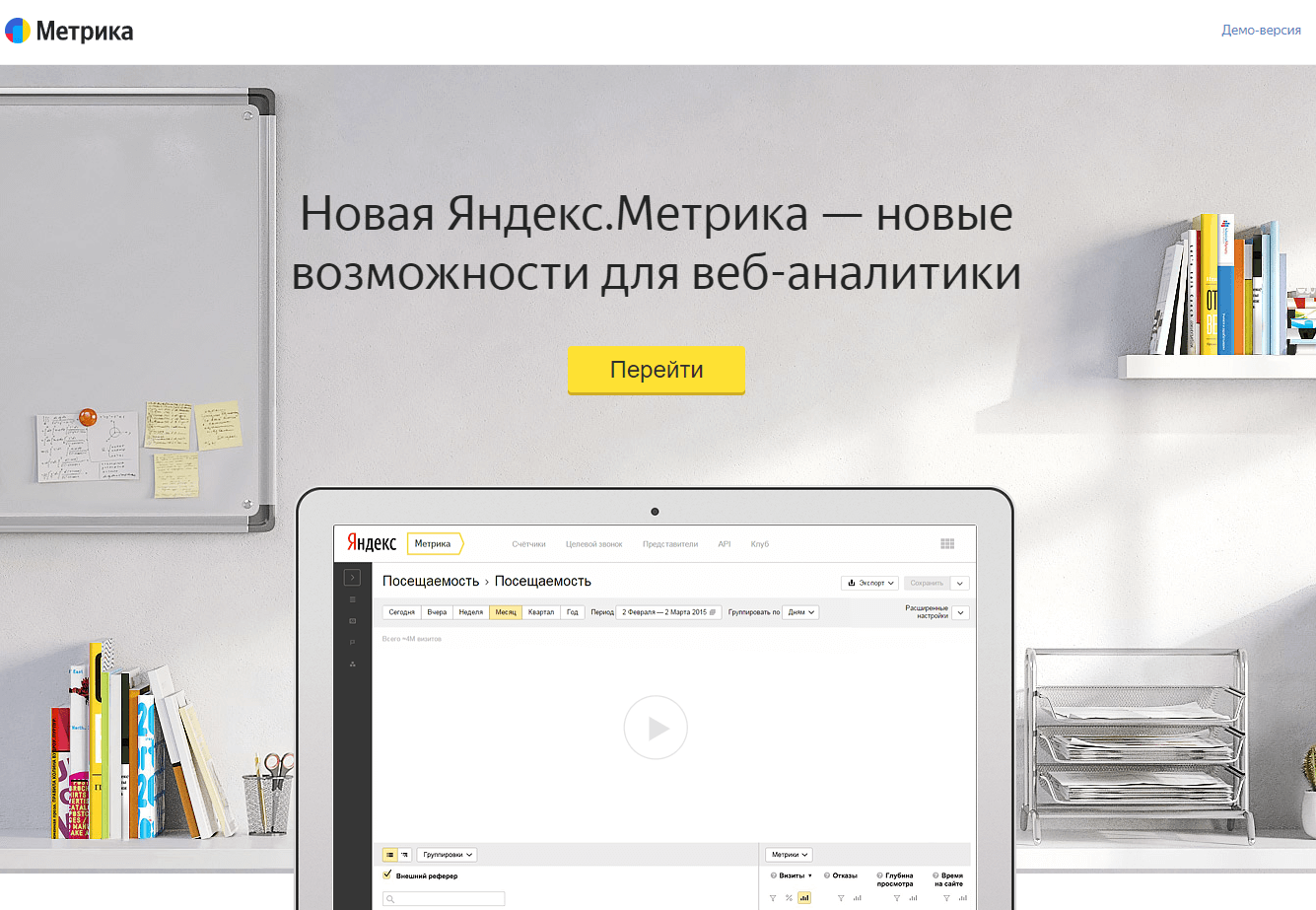
Далее вам нужно либо создать аккаунт, если его ещё нету, либо сразу указать свои данные для авторизации. Если будете создавать учетную запись, она будет единой для всех сервисов Яндекса. В форме регистрации укажите нужные данные и нажмите на кнопку «Зарегистрироваться»:

Создание счетчика и установка на сайт
После входа вы попадете на главную страницу Метрики, где будут показаны все счетчики. Нажмите на кнопку «Добавить счетчик»:
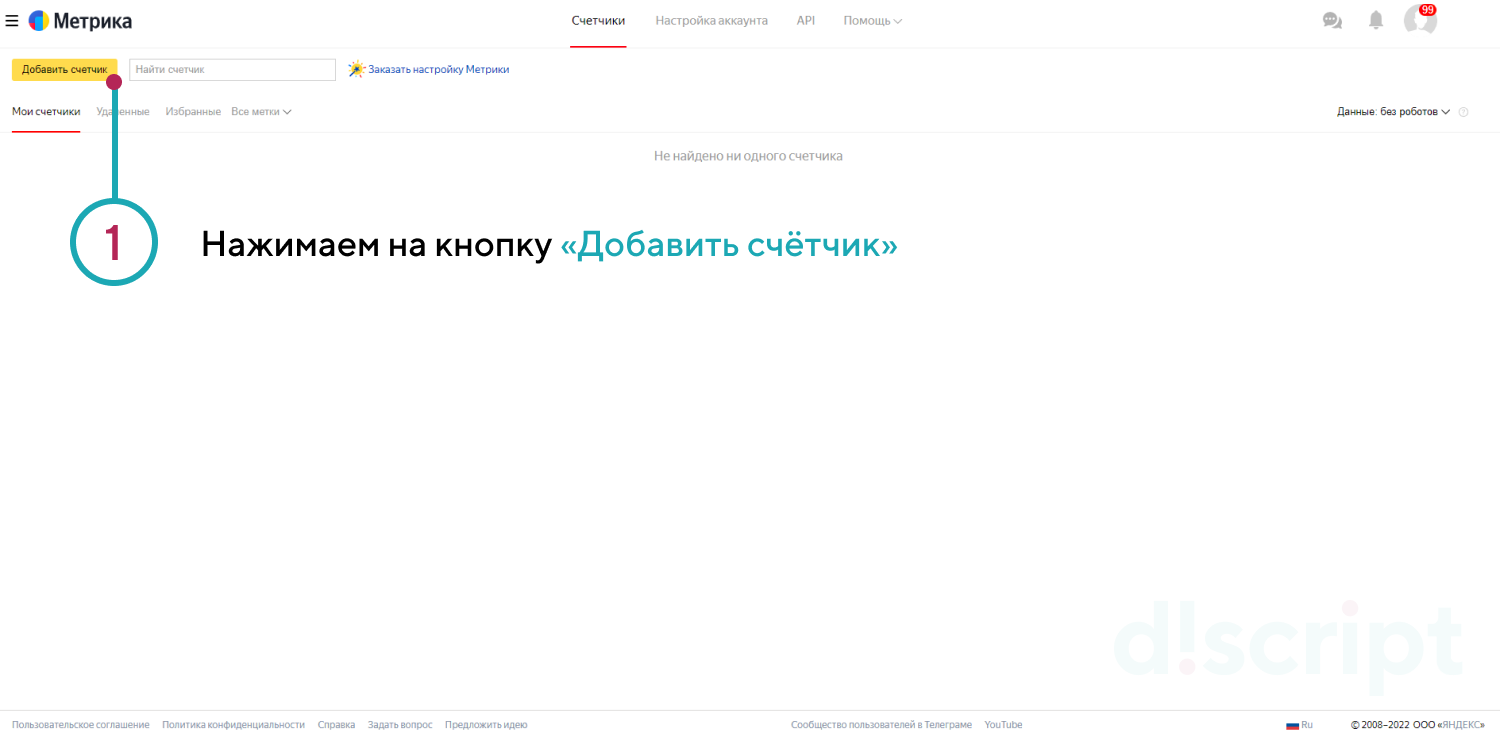
Вы попадете на страницу создания счетчика. На ней представлены следующие поля:
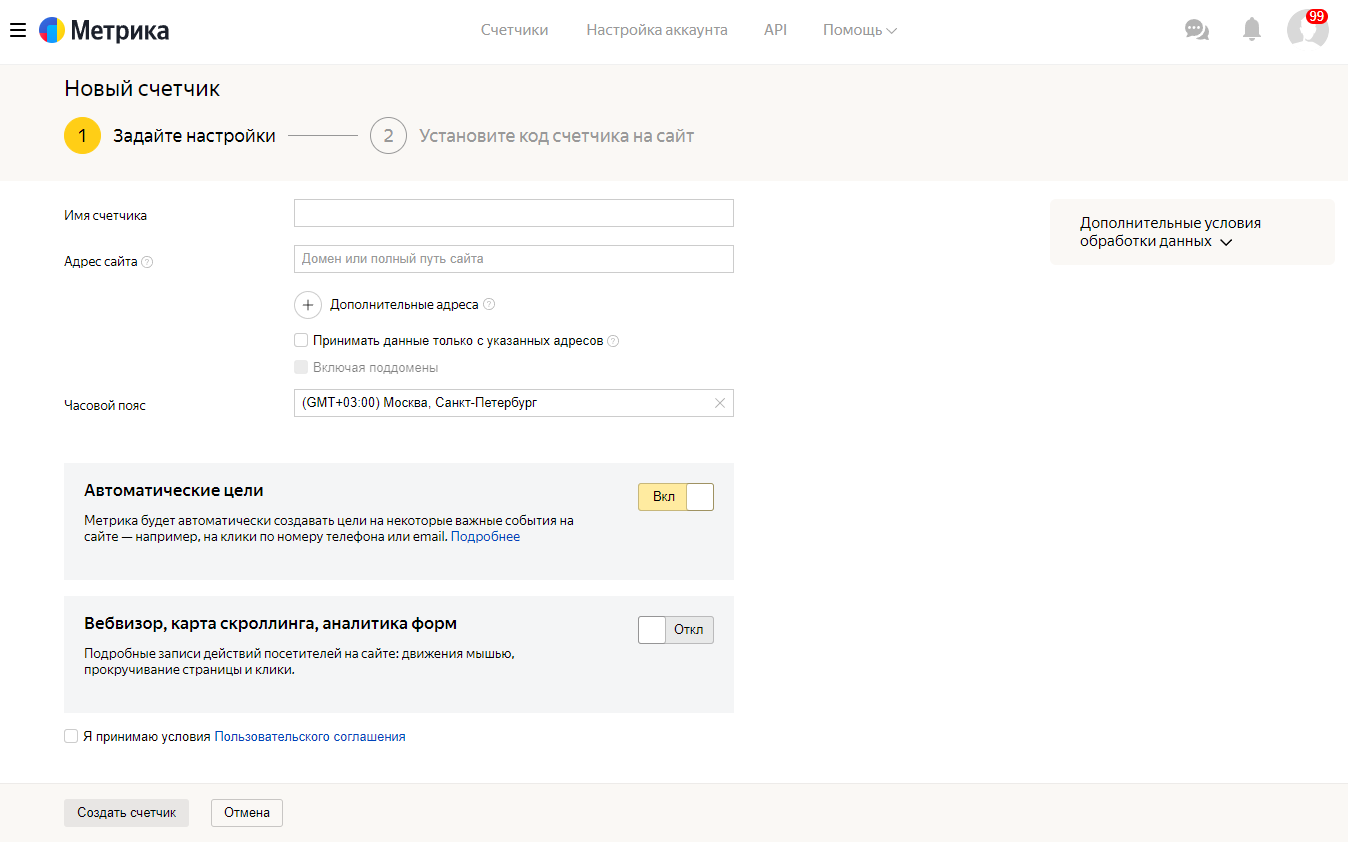
- Имя счетчика — наименование счетчика, который вы хотите добавить. Может быть указано латиницей или кириллицей, будет отображаться на странице «Мои счетчики» и в верхней части меню. Его также можно оставить пустым, тогда Яндекс автоматически подставит имя веб-сайта из строки адреса.
- Адрес сайта — основной веб-домен, на котором будет использоваться счетчик. Указывать нужно без протокола и конкретного фрагмента страницы, например, «https://». Но можно сразу указать путь сайта к конкретной категории сайта, например, primer.com/clothes.
- Дополнительные адреса вашего сайта — используются для сбора статистики по переходам между страницами веб-сайта, фильтрации данных из отчетов и мониторинга доступности веб-ресурса.
- Принимать данные только с указанных адресов — если поставить галочку на этом пункте, то в отчеты не будет поступать информация от владельцев других веб-ресурсов. Это полезно, если вы, например, хотите собирать переходы только с определенных веб-адресов.
- Часовой пояс — время, по которому будут агрегироваться данные в отчет.
- Почта для уведомлений — на нее также могут приходить рассылка от Яндекса по Метрике, если вы согласитесь получать советы и другую информацию, нажав на опцию внизу страницы. Будет полезно указать актуальную почту — на нее Метрика будет отправлять отчет, если сайт будет недоступен, и вы сможете быстро реагировать на проблему.
- Автоматические цели — если оставить поле включенным, Яндекс.Метрика автоматически создаст цели, например, клики по телефонному номеру, электронной почте или оставление своих контактных данных.
- Вебвизор, карта скроллинга, аналитика форм — включение этой опции позволит использовать вебвизор и другие дополнительные инструменты Яндекса, чтобы отслеживать поведение пользователей.
Укажите адрес сайта, почту для уведомлений и, если необходимо, имя. Если вы впервые используете метрику, оставьте остальные параметры по-умолчанию. В конце примите условия пользовательского соотношения и нажмите на кнопку «Создать счетчик» в левой нижней части страницы.
Готовый счетчик будет отображаться на главной странице Яндекс.Метрики. Внизу, под его названием, вы сможете найти адрес сайта и номер счетчика:
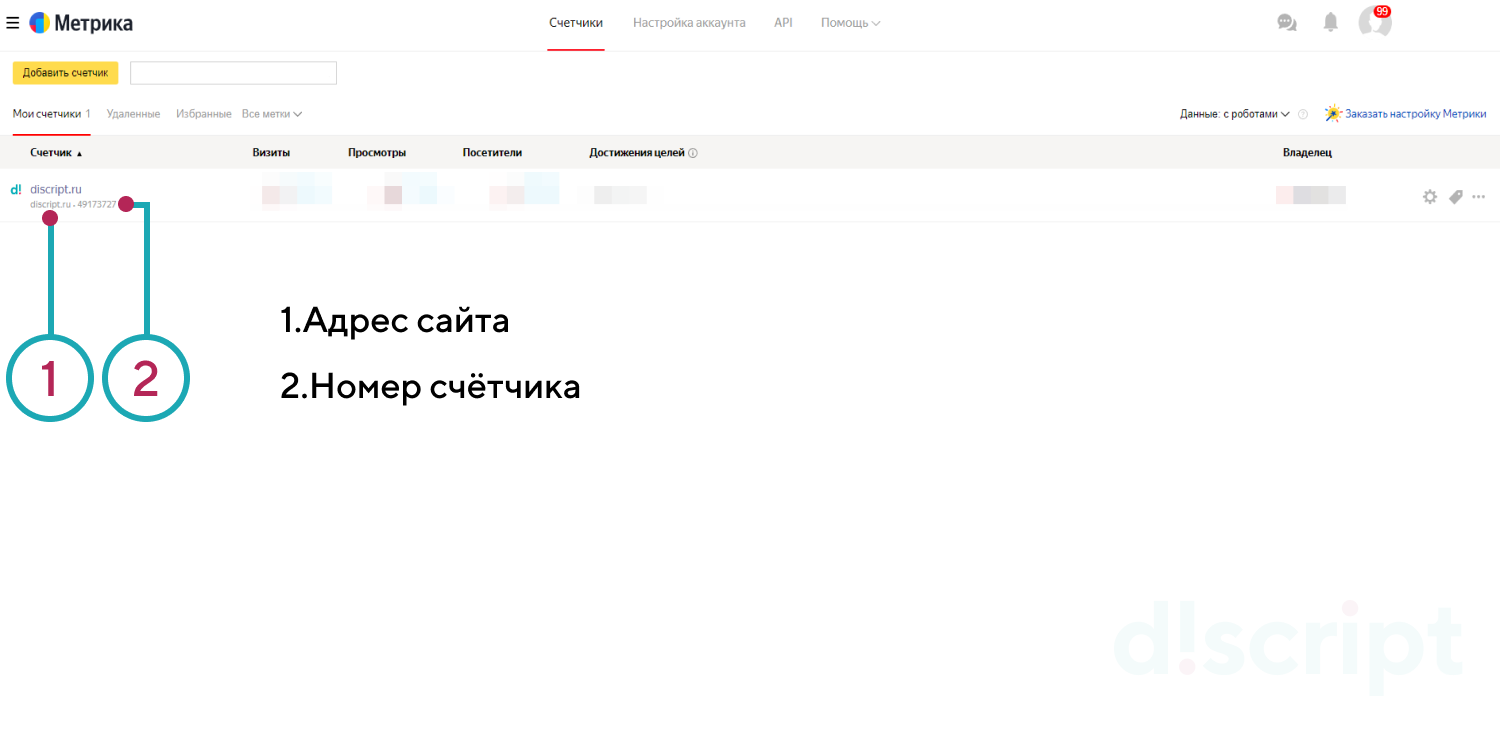
После создания вы также автоматически попадете на страницу, где можно будет скопировать код Яндекс.Метрики, он выглядит вот так и располагается ближе к концу веб-страницы:
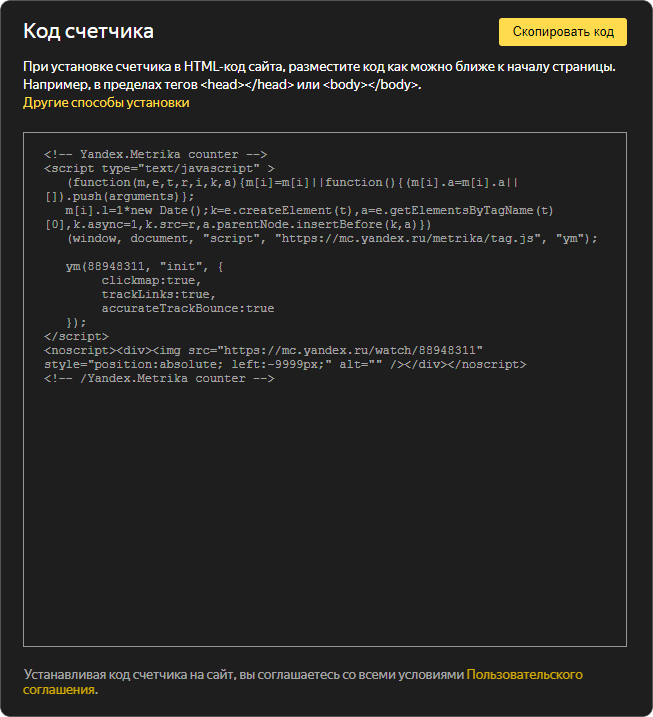
В верхней части страницы можно выбрать, как вы хотите установить Яндекс.Метрику: вручную, добавив код в HTML, с помощью плагина для CMS или через Google Tag Manager.
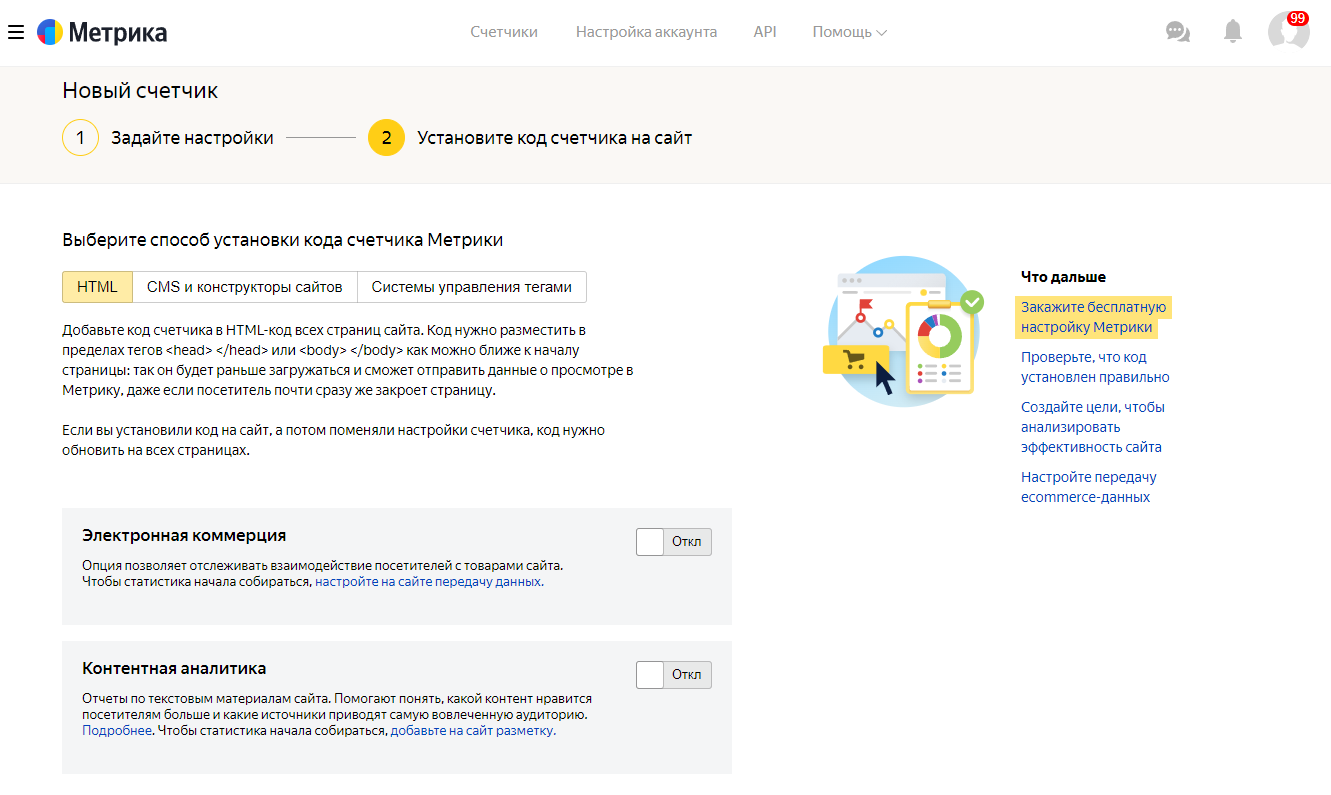
- Чтобы установить Яндекс.Метрику вручную, вставьте код в произвольную часть HTML-страницы, но желательно как можно ближе к верху тега
<body>— это поможет правильной индексации и ускорит сбор данных. - Способ установки для CMS может отличаться в зависимости от конкретной системы управления контентом. Чтобы скачать плагин, перейдите на страницу с интеграциями Яндекс.Метрики, выберите в списке раздел с CMS и найдите ту, которая вам необходима. Обычно, чтобы плагин начал работать, достаточно будет указать номер счетчика.
- Для установки через Google Tags Manager, создайте новый тег с шаблоном Custom HTML и вставьте в него код Метрики. Укажите триггер для всех страниц, чтобы счетчик мог работать в любой части веб-сайта.
Проверка работы счетчика
После создания счетчика нужно убедиться в стабильности его работы. Для этого выполните 3 шага:
- Проверьте присутствие Яндекс.Метрики на сайте. Для этого: перейдите на главную страницы Метрики и найдите в списке счетчик, который хотите проверить. В левом меню найдите вкладку настроек
Затем в настройках пролистайте вниз страницы, пока не увидите раздел «Проверка счетчика»: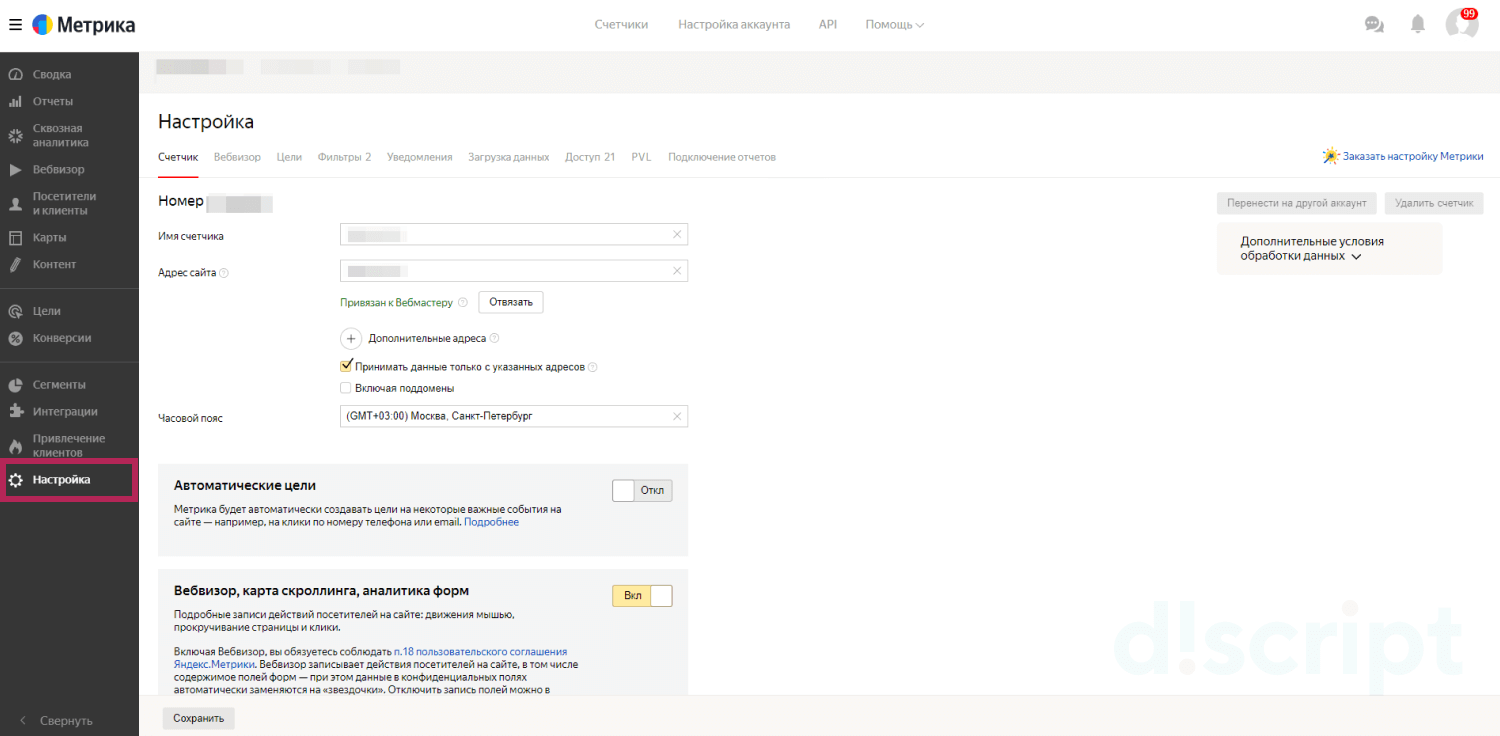 Переход в меню настроек Яндекс.Метрики из левого меню
Переход в меню настроек Яндекс.Метрики из левого меню
Для проверки вставьте адрес вашего сайта, который вы указывали при создании счетчика. Если всё ОК — сервис оповестит, что Яндекс.Метрика работает. В конце не забудьте нажать кнопку «Сохранить».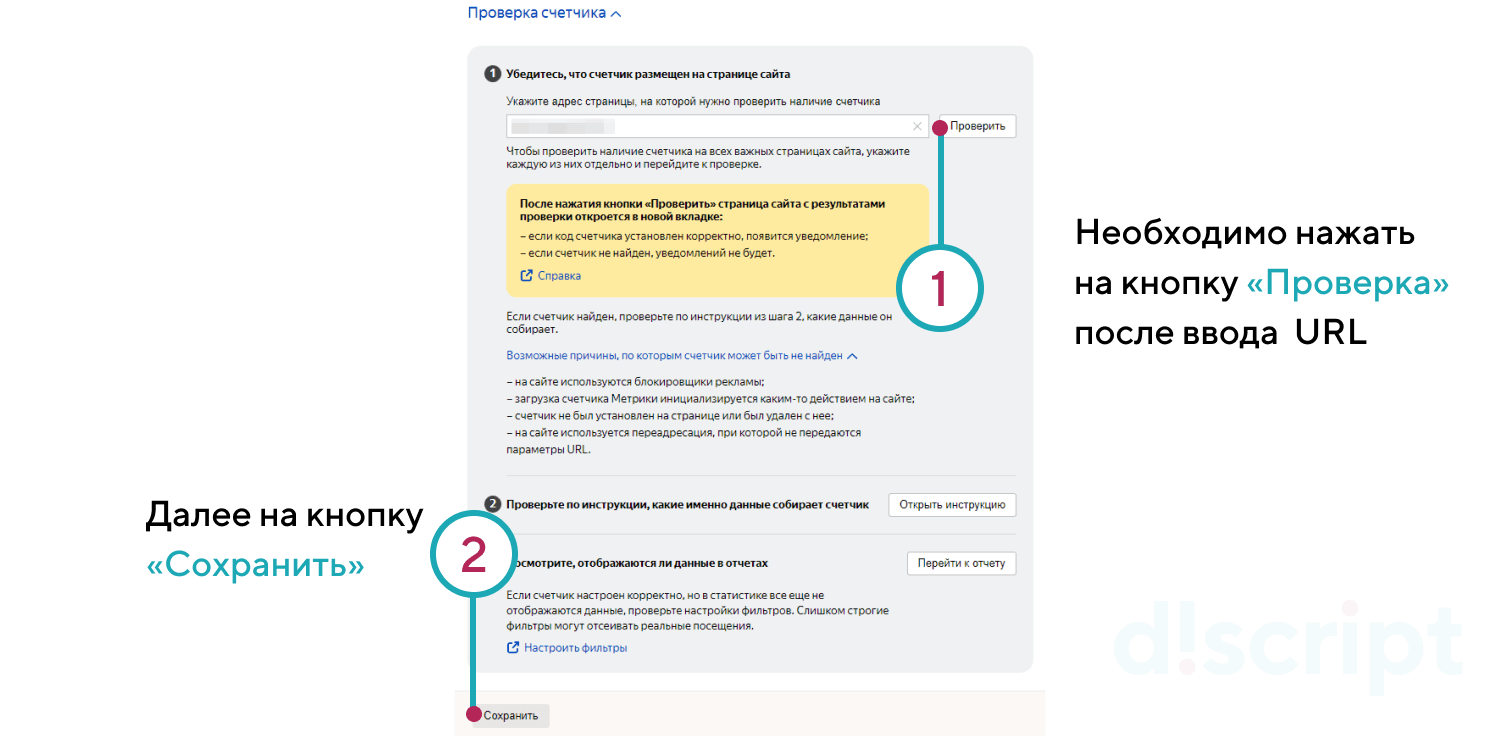 Проверка нахождения счетчика Яндекс.Метрики на сайте
Проверка нахождения счетчика Яндекс.Метрики на сайте - Проверьте, собирает ли Метрика данные.Чтобы узнать, какую информацию будет собирать счетчик, в адресную строку после адреса веб-сайта вбейте следующий код: «_ym_debug=1». Затем откройте страницу.
Чтобы точно узнать, есть ли Метрика на сайте, откройте консоль с помощью клавиш Ctrl + Shift + J (или ⌥ + ⌘ + J для macOS) и посмотрите, отображается ли информация про номер счетчика и его действии на странице. Это может быть, например, просмотр веб-страницы (PageView). Если указано действие и номер счетчика — значит, все работает нормально. - Проверьте, как отображается статистика. Для этого зайдите в отчет «Популярное» и посмотрите, собираются ли данные со счетчика. Чтобы сделать это быстро, пролистайте немного вниз страницы, пока не увидите блок текста с кнопкой перехода к отчету.
Если в результате трех проверок никаких проблем обнаружено не было — значит, Яндекс.Метрика работает.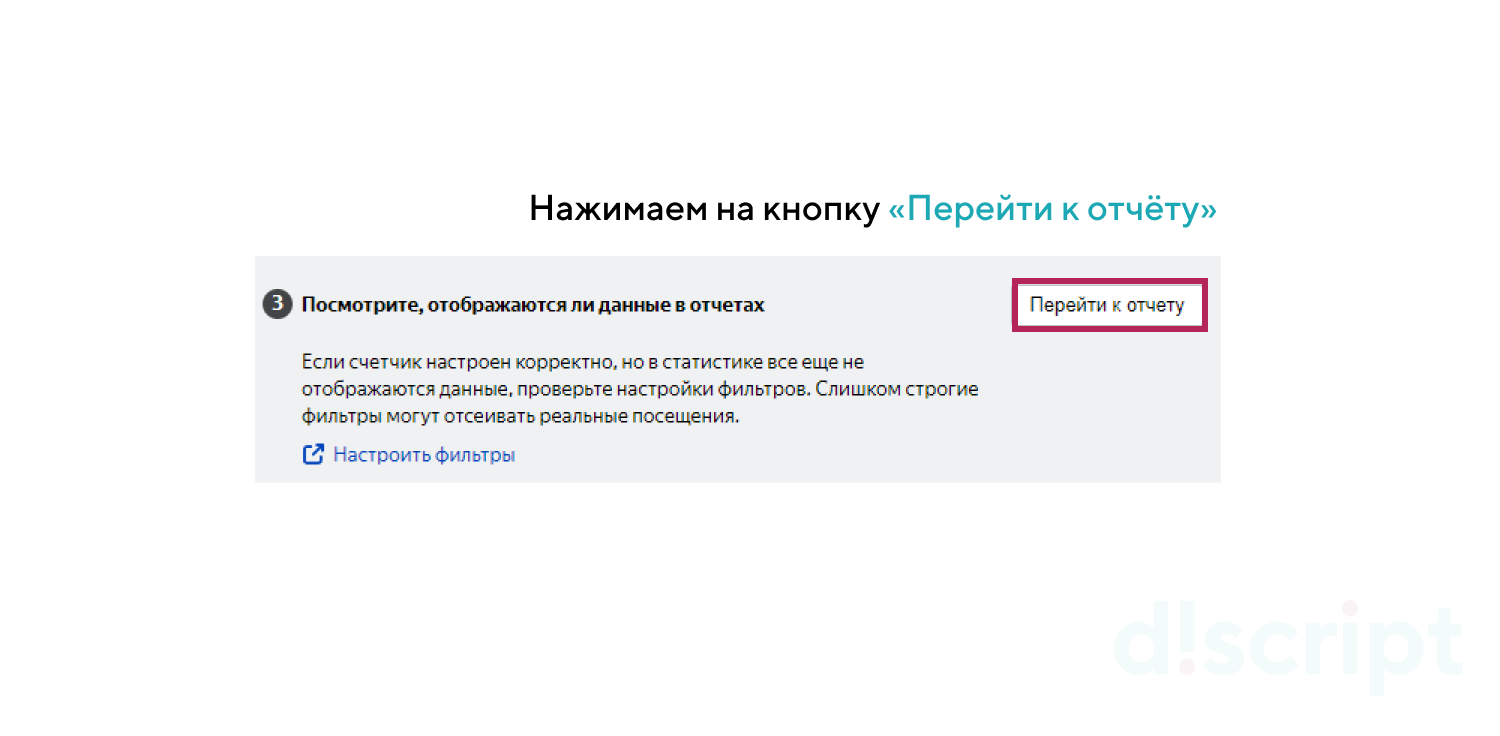 Проверка работоспособности отчетов Яндекс.Метрики
Проверка работоспособности отчетов Яндекс.Метрики
Почему может не работать Яндекс.Метрика?
Среди основных причин выделяют:
- использование AdBlock — он может заблокировать появление данных Метрики в консоли;
- неправильную установку на сайт или внесение посторонних изменений;
- блокировку домена mc.yandex.ru в файле hosts;
- использование слишком жестких фильтров.
Интерфейс сервиса

Главная страница Яндекс.Метрики имеет несколько основных блоков. Рассмотрим каждый из них:
- Счетчики — страница по-умолчанию, которая будет отображаться каждый раз при входе в систему. Отображает количество счетчиков и краткую статистику по ним.
- Настройка аккаунта — страница, где можно настроить получаемые уведомления или добавить представителей — людей, которые будут иметь полный доступ ко всем счетчикам.
- API — переносит на страницу с API Яндекс.Метрики.
- Помощь — открывает всплывающее меню, в котором можно найти справку, ролики на YouTube, отправить запрос в тех. поддержку и получить другую помощь.
- Поле «Найти счетчик» — используется для поиска счетчика по названию.
- Кнопка «Добавить счетчик» — применяется для добавления новых счетчиков, количество на 1 профиль неограниченно.
- Кнопка «Создать цель» — переносит на страницу создания целей.
- Фильтры — используются для фильтрования трафика: можно учитывать посещения как с роботами, так и без них.
- Гамбургер-меню — открывает всплывающее окно, из которого можно перейти в другие сервисы Яндекса.
- Дополнительные настройки счетчиков:
- первый значок переносит на страницу настройки счетчика;
- второй вызывает всплывающее меню с возможностью создать метку, которую можно использовать для дополнительной фильтрации;
- троеточие открывает дополнительные действия со счетчиком (удаление, добавление в избранное, проверку).
Отдельно идёт статистика — место отображения количества визитов, просмотров и посетителей, учтенных счетчиком. Также, если вы создали цели, в этом блоке будут отображаться списком поставленные задачи и количество действий, выполненных пользователями.
Если открыть счетчик, вы увидите следующий интерфейс:

Он будет разделён на несколько блоков:
- Сайдбар-меню — используется для перехода на другие страницы, просмотра отчетов и изменения настроек счетчика. Там же можно настроить интеграцию со сторонними сервисами, например, Яндекс.Директом. Подробно о каждом пункте:
- сводка — основной раздел, где отображается краткая сводка по сервису. Там же можно создать новые виджеты, которые будут представляться в виде диаграмм, графиков, таблиц и линий.
- отчеты — открывает всплывающее меню, где вы сможете фильтровать отчеты по нужным параметрам: например, «кто заходит», «откуда», «что смотрят» и другие. Также можно просматривать отчетности по содержанию, аудитории, технологиям и другим показателям.
- вебвизор — переносит на страницу с вебвизором, который можно использовать для анализирования поведения пользователей.
- посетители — открывает страницу с посетителями, на которой можно посмотреть первый и последний визиты, общее количество заходов на сайт и проведенное время, график активности и список достигнутых посетителем целей.
- карты — вызывает всплывающее окно, через которое можно перейти к нужным картам (ссылок, кликов, скроллинга, форм).
- цели — позволяет перейти на страницу с целями, где вы можете добавить новые цели и фильтровать уже существующие. Также предоставляет отчет в таблице, в котором можно посмотреть название, описание и номер цели, или отредактировать нужную.
- конверсии — переносит в раздел, где можно посмотреть отчет с общей статистикой по каждой настроенной цели за выбранный период.
- сегменты — отображает сохраненные пользовательские сегменты.
- интеграции— переносит в «магазин» интеграций, где можно найти плагины под нужные цели. Например, для установки и проверки работы счетчика на 1С:Битрикс.
- настройка — открывает отдельную страницу, где можно изменить имя счетчика, адрес сайта, включить или отключить автоматические цели, вебвизор и др.
- Фильтры — с их помощью можно посмотреть отчетность за сутки, неделю, месяц или больше. Там же можно изменить настройки детализации, показа данных с посещениями роботов или без них, примечаний на графиках. Под ними можно увидеть графики с основными показателями, по умолчанию они устанавливаются Яндексом автоматически.
- Виджеты — в этой части интерфейса можно создать собственные виджеты, почитать информацию об основных видах в библиотеке и скачать полный отчет метрики (крайняя кнопка слева).
Как работать с отчетами
Одна из основных частей работы вебмастера — взаимодействие с отчетами. Они бывают разных видов и могут изменяться по желанию пользователя — например, к ним можно добавлять группировки или метрики, цели, сегменты.
Рассмотрим работу с отчетностями подробнее.
Виды отчетов
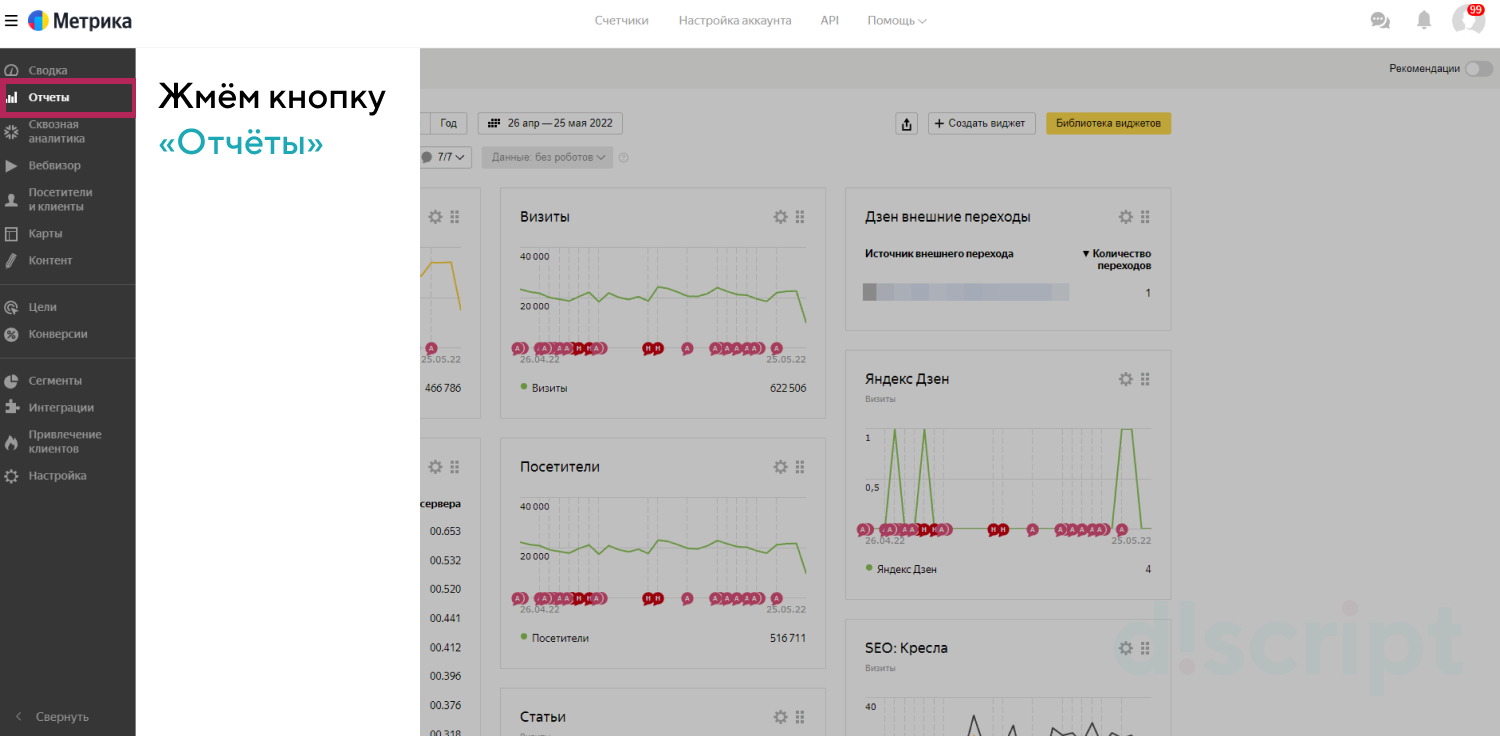
Чтобы посмотреть группы отчетов, кликните на соответствующий пункт меню — вы увидите облако тематик отчетов, вместе со списком наиболее часто используемых.
К основным видам отчетов относят:
Для поиска какого-то определенного воспользуйтесь поиском, нажав на значок.
Как управлять отчетами

Чтобы начать настройку отчета, перейдите к любому из них. Всего настраивать вид отчетности можно с помощью 17 инструментов:
- Диаграммы— стандартно вся информация отображается в виде линий, но ее можно изменить, выбрав тип подходящей диаграммы. Например, круговую, в виде областей, колонок или карты.
- Сегментации— используется для формирования отчета по параметрам, которые нужны больше всего. Например, можно из отчета по источникам выделить посетителей, которые пришли на сайт только со смартфонов.
- Точность данных— Если планируется объемная отчетность, сбор может занять больше времени. С помощью этой настройки можно собирать информацию быстрее или точнее.
- Периоды отчетов— по умолчанию отчеты предоставляются за месяц. В периодах можно выбрать нужный режим.
- Детализация данных— стандартно установлен на автоматический режим. Эту настройку можно использовать, если вы хотите получить отчет по минутам, часам или дням.
- Модели атрибуции— используются для точного определения источника трафика и расчета конверсии для созданных целей.
- Вид отображения данных— параметры могут выводиться линейно либо в виде древовидного списка.
- Группировки и метрики— применяется для формирования отчетов по конкретным метрикам или группировкам (группам метрик). Всего может быть до 10 метрик и 7 группировок.
- Примечания— если вы хотите отслеживать, как изменяется посещаемость, например, по трафикам, можно создать примечания и позже смотреть собранные данные по ним в отчетах.
- Достоверность— с помощью этой настройки можно скрывать отчеты, содержащие нелогичную информацию. Например, если посетитель заходил на сайт и смотрел страницы по 30 минут, то среднее время просмотра для него будет полчаса. Такие цифры могут вызвать сомнения с точки зрения здравого смысла.
- Цели— применяется для выбора целей, которые делятся на конверсионные и ретаргетинговые.
- Указание числовых параметров— если нужно установить какие-нибудь конкретные числа, например, показать больше 20% отказов, используйте этот инструмент.
- Отображение данных на диаграммах— используется для изменения показателей, по которым сортируются данные.
- Сортировка— стандартно информация сортируется по самому первому показателю, но это можно изменить, выбрав наиболее важный.
- Скрытие информации на диаграмме— позволяет скрыть отображение данных на диаграмме.
- Валюта— отображает информацию о валюте, если вы просматриваете отчет, например, о расходах на рекламу.
- Определение роботов— если нужно просмотреть данные вместе с посещениями роботов, используйте этот инструмент.
Также вы можете проводить действия с отчетами — например, сохранять их, экспортировать, переименовывать или удалять.
Если вы хотите посмотреть конкретные параметры отчета — например, конверсии, источники, аудиторию, содержание, отказы и монетизацию, выполните следующие действия:
- Перейдите в раздел «Отчеты» из левого меню.
- Выберите нужный вид отчетности. Например, если хотите настроить по отказам, откройте отчет «Посещаемость».
- Выберите нужный пункт фильтра в отчете:
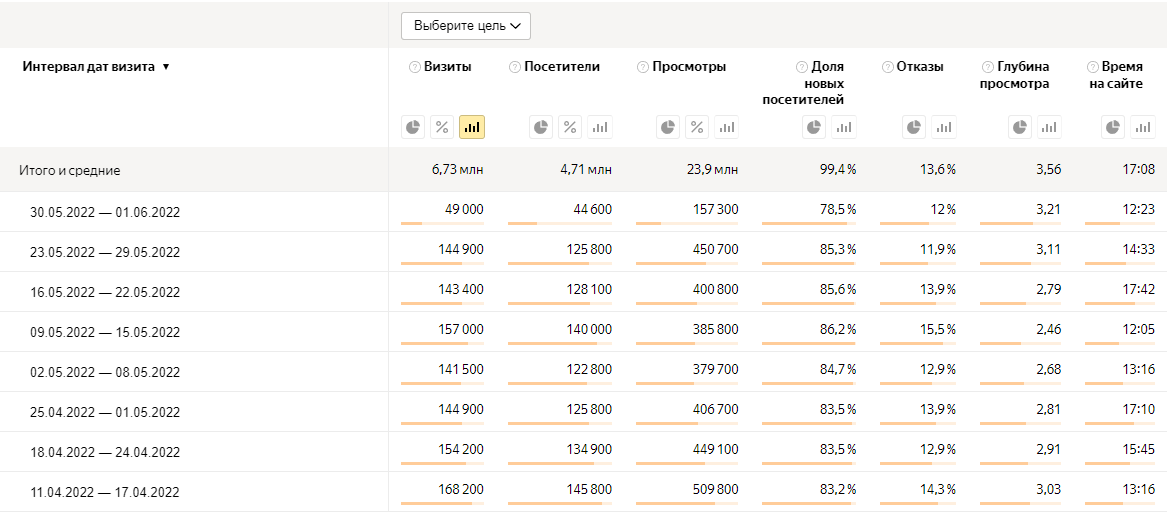
Чтобы узнать основные источники трафика, перейдите во вкладку «Отчеты», далее «Источники», затем «Источники, сводка», и поставьте галочку в чек-боксе с параметром «Источник трафика»:
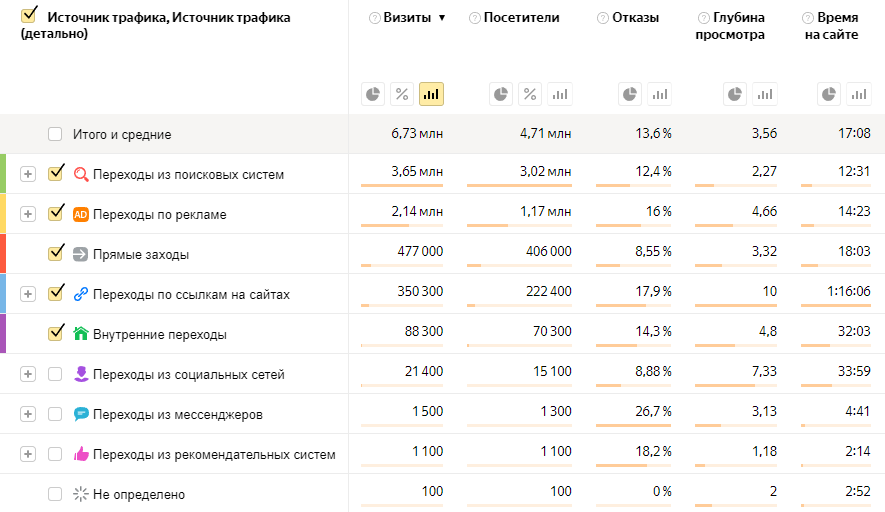
Настройка отчетности по ключевым параметрам
Выводимые в метрике показатели можно изменять или добавлять свои собственные.
Для изменения:
- Выберите нужный показатель на главной странице счетчика («Сводка»). Например, «отказы»:
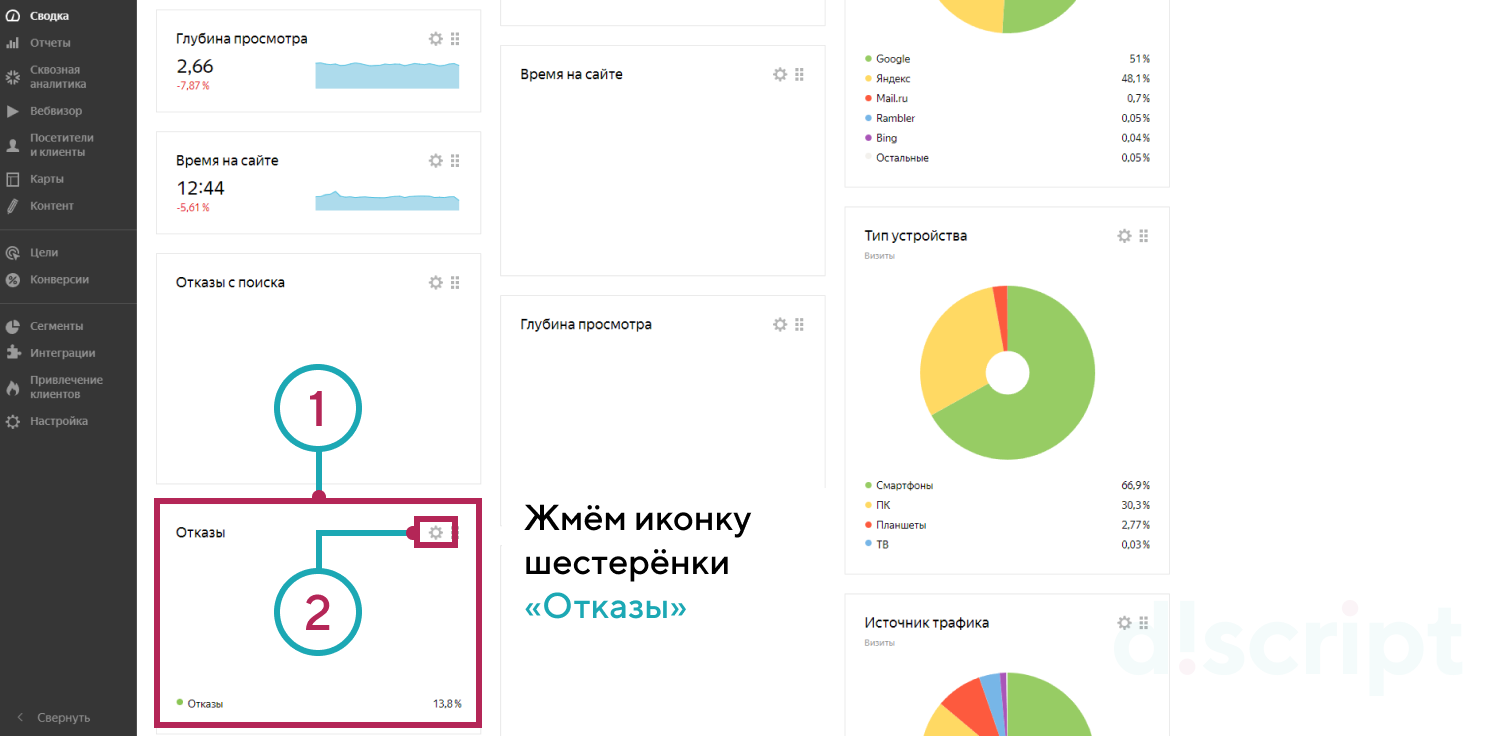 Выбор виджета отказов Яндекс.Метрики
Выбор виджета отказов Яндекс.Метрики - Кликните на шестеренку, чтобы открыть всплывающее меню виджета:
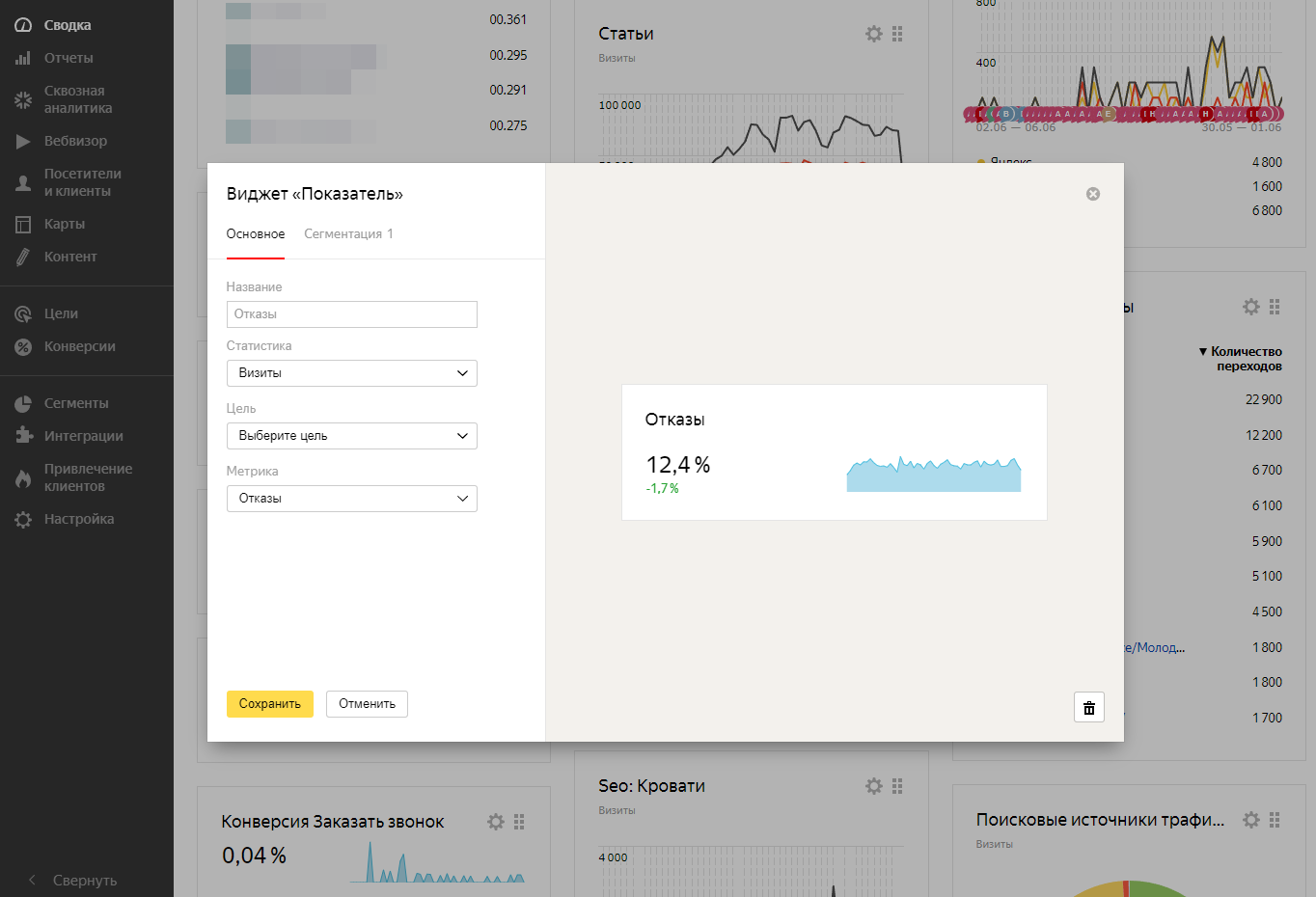 Меню виджета отказов Яндекс.Метрики
Меню виджета отказов Яндекс.Метрики
Далее вы сможете:
- Изменить название, если хотите переименовать отчет.
- Поменять тип метрики. Например, если хотите посмотреть скорость сайта вместо отказов.
- Выбрать цель, созданную для этого виджета.
- Установить используемую метрику.
В соседней вкладке («Сегментация») можно сегментировать отчетность, добавляя нужные условия.
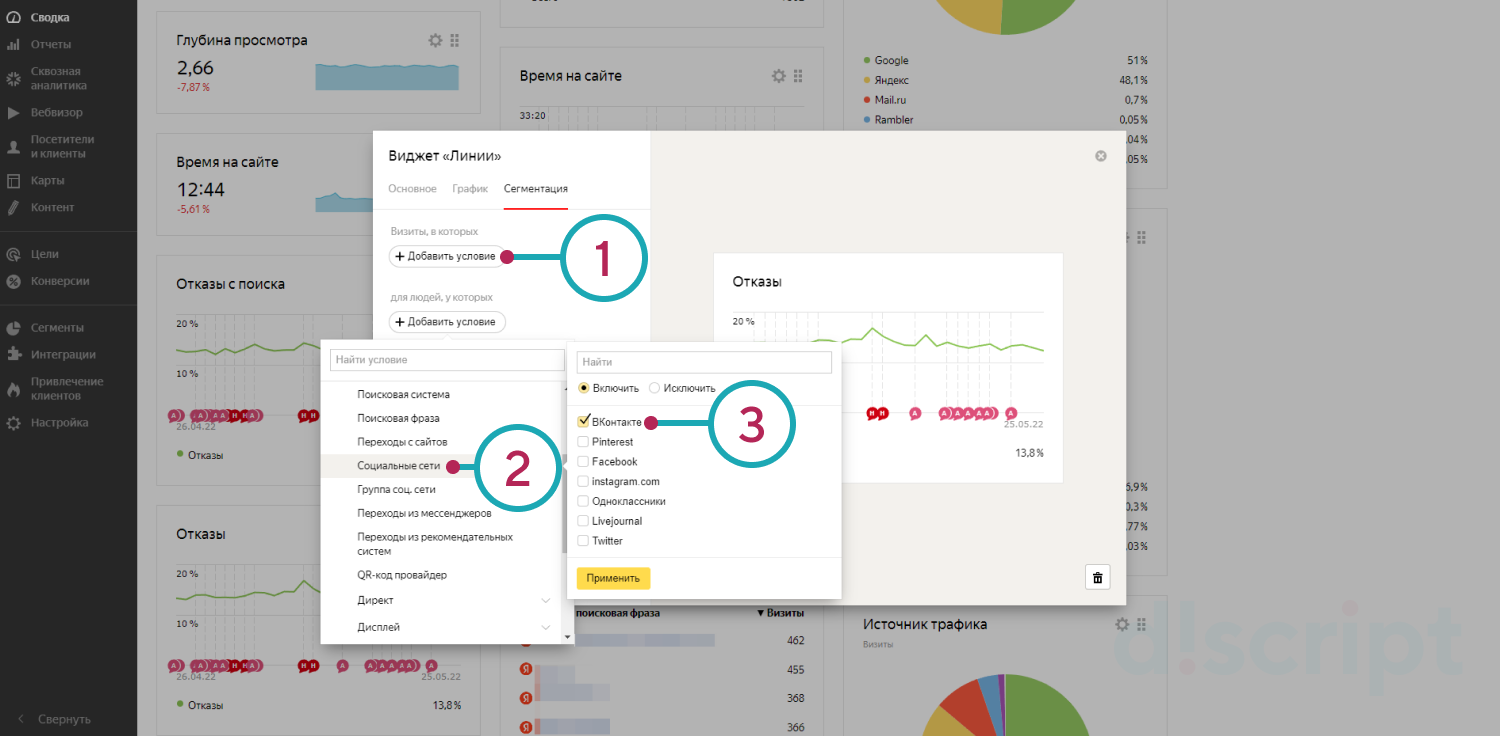
Например, если вы хотите посмотреть просмотры из конкретной последней социальной сети, перейдите в раздел сегментации и в блоке «из визитов, в которых»:
- Выберите пункт меню «Источники».
- Кликните на «Один из источников трафика».
- Нажмите на пункт «Социальные сети» и выберите нужную.
Что такое «Цели» в Яндекс.Метрике и как их выбрать
Цели — действия, которые должен совершить посетитель сайта. Например, оставить e-mail, нажать на кнопку, посмотреть 2 страницы и т.д. Каждый счетчик Метрики может иметь собственные цели.
Собирая информацию о целях, Метрика делит их на 4 группы:
- достижение цели— выполненная цель, заранее выставленная в параметрах;
- целевой посетитель — человек, совершивший нужное действие;
- целевой визит — визит, во время которого была достигнута цель;
- конверсии— количество целевых визитов к их общему числу.
Их можно отслеживать с помощью отчета по конверсиям или в большинстве отчетностей Яндекс.Метрики.
Чтобы выбрать цель, сперва определитесь с видом вашего сайта:
- Если у вас информационный веб-портал, в качестве целей можно установить регистрацию на сайте, посещение конкретной страницы или переходы по внешним ссылкам.
- Для интернет-магазина подойдут: просмотр списка цен, отправка заявки через форму или кликом (например, по e-mail).
- Для лендинга или другого сайта с презентацией продукта можно установить отправку заявок, нажатие на кнопки, переход на другой сайт (например, в интернет-магазин).
Настройка разных видов целей
Если у вас еще нет цели, создайте ее. Для этого откройте в меню вкладку «Цели» и перейдите на соответствующую страницу:
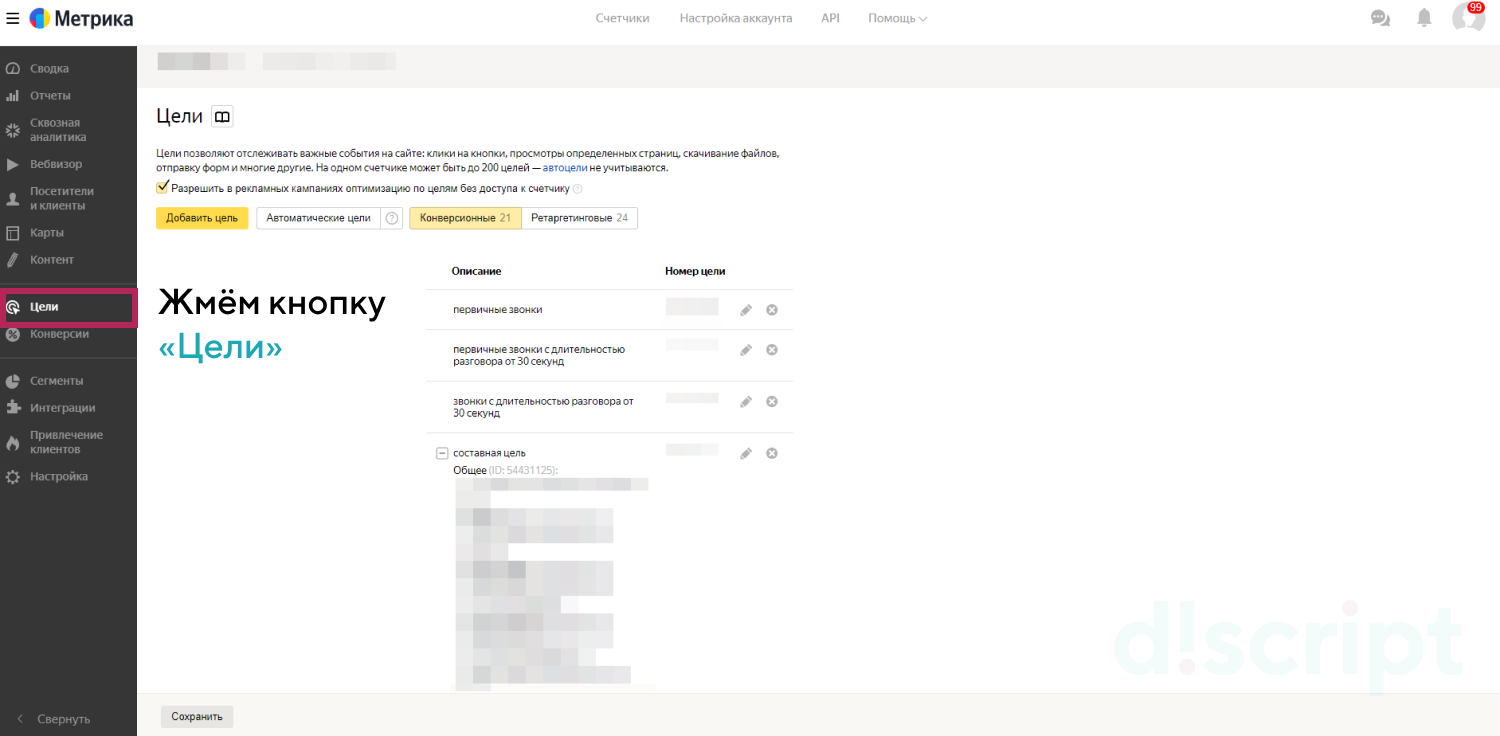
Нажмите на кнопку «Создать цель». Перед вами откроется окно добавления новой цели:
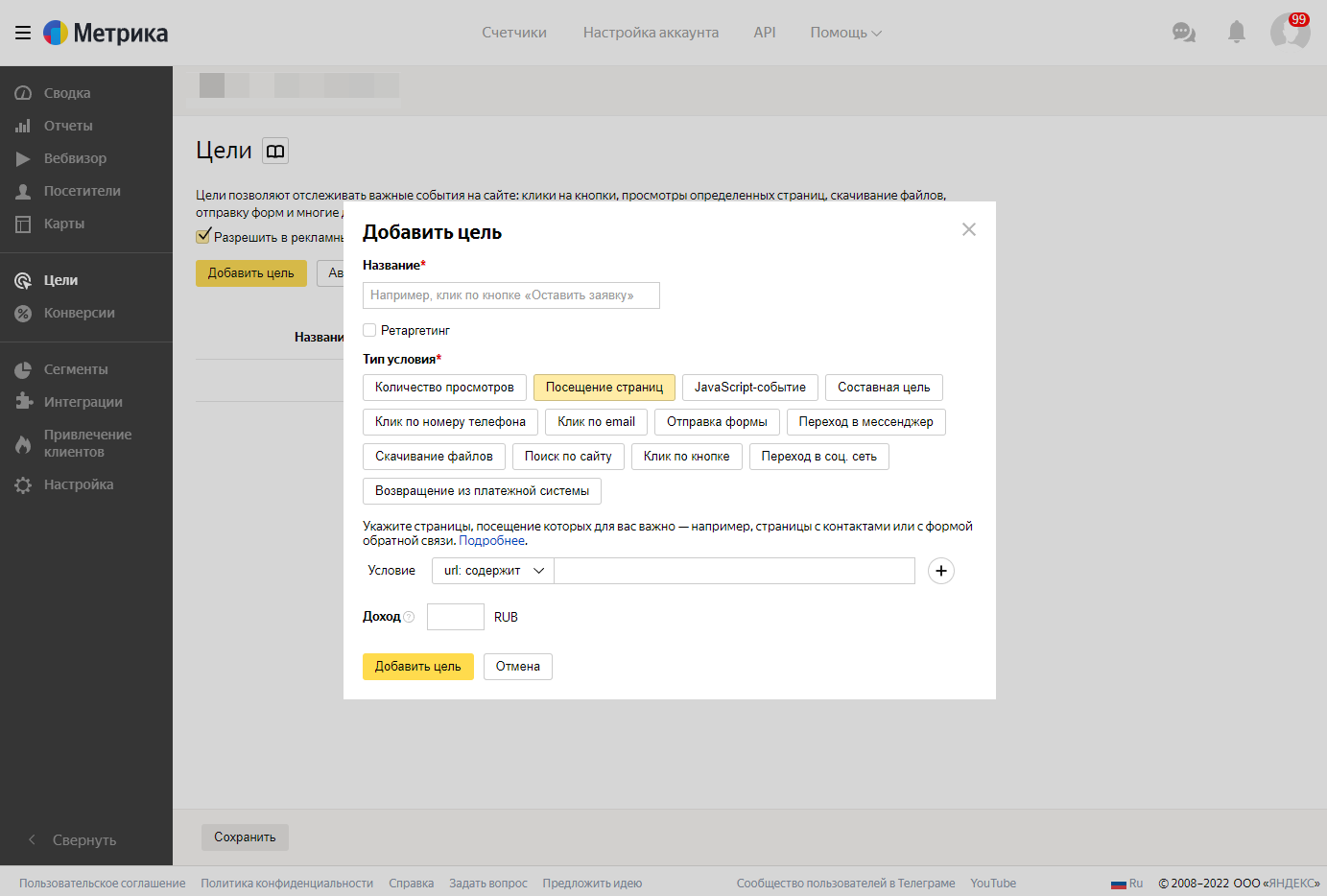
Укажите название, тип цели, условие (например, если хотите считать переходы по страницам, то выберите «URL содержит» с нужным веб-адресом). При необходимости также установите доход. Если планируете сделать цель для ретаргетинга, отметьте чекбокс.
Для настройки конкретной цели нажмите на значок редактирования (справа от номера). Изменение параметров происходит во всплывающем окне:
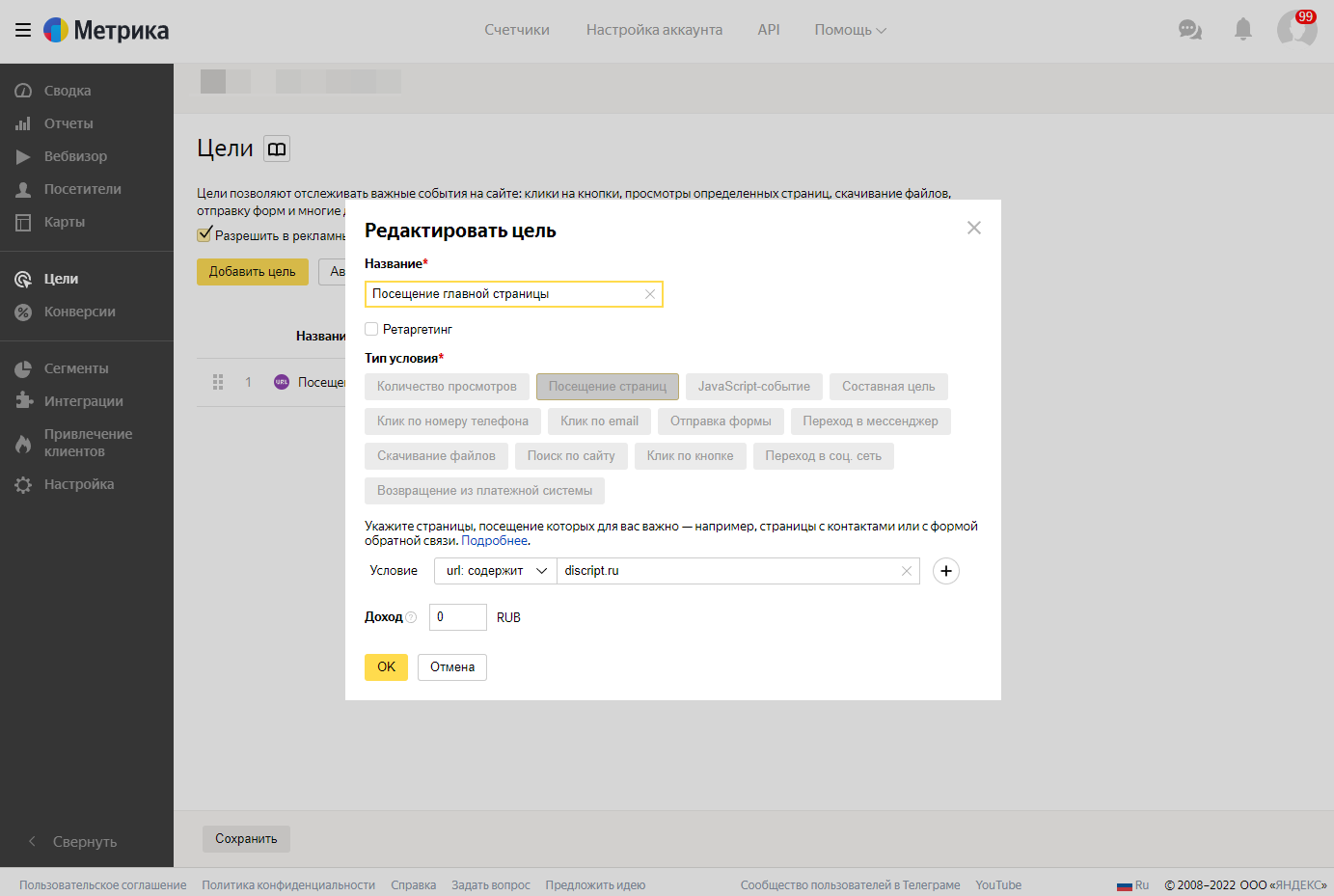
В зависимости от конкретной цели, настройки будут отличаться. Рассмотрим несколько часто используемых.
Количество просмотров
С помощью этой цели можно собирать статистику по количеству визитов страниц, просмотренных пользователями.
Чтобы создать цель, выполните следующий порядок действий:
- В левом меню нажмите на «Цели» и перейдите на страницу создания целей.
- Нажмите на кнопку «Добавить цель».
- Выберите тип условия «количество просмотров».
- Укажите количество страниц, которое должен просмотреть пользователь.
Не забудьте дать цели название.
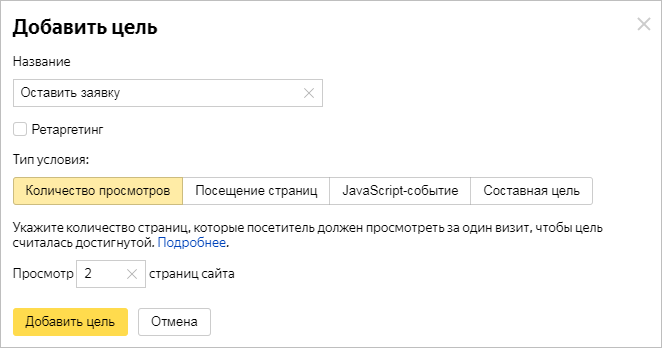
Посещение страниц
Эта цель помогает собирать информацию о посещении конкретных страниц сайта, переходы по внешним ссылкам или, в отдельных случаях, скачивания файлов.
Чтобы создать цель, перейдите в блок целей через левое меню счетчика, нажмите «Создать цель» и выберите тип условия «Посещение страниц»:
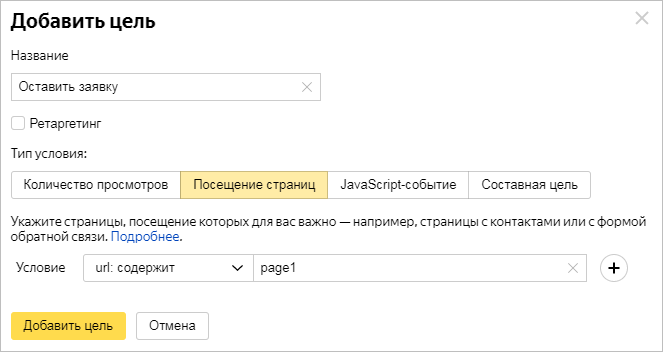
Для этой цели можно задать несколько условий:
- url: совпадает — используется для указания полного адреса веб-страницы.
- url: содержит — применяется для указания частичного URL. Если у вас несколько страниц, их можно объединить, указав только часть адреса.
- url: начинается с — вписывается только начальная часть URL. Оптимальный вариант, если нужно отследить посещение подкаталогов.
- url: регулярное выражение — используется для сбора статистики по URL с произвольными шаблонами.
JavaScript-событие
Эта цель создается, когда нужно отследить использование какого-либо JS-события без смены веб-адреса страницы. С ее помощью можно собирать статистику по любым произвольным событиям.
Чтобы создать цель:
- Перейдите в меню целей.
- Нажмите «Создать цель».
- Выберите тип условия «JavaScript-событие».
- Укажите идентификатор цели — он может полностью совпадать с идентификатором, содержать только его часть или быть регулярным выражением.
- Скопируйте программный код из строки «Код цели для сайта».
- Нажмите кнопку «Добавить цель».
- Используйте JS-метод reachGoal на страницах вашего веб-ресурса.
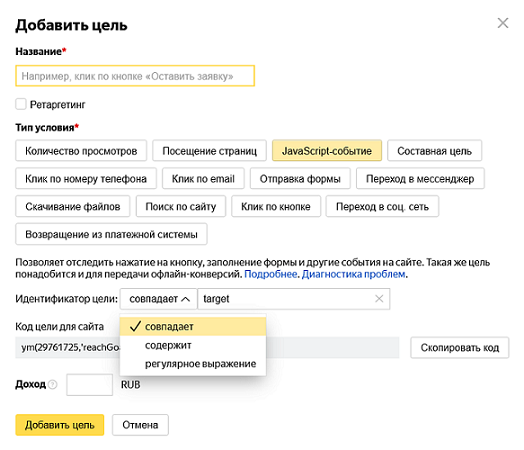
Важно! ID события не должны содержать запрещенные символы: / \ & # ? = ".
Клик по e-mail
Цель помогает отслеживать эффективность использования электронной почты в качестве средства связи. Создается по умолчанию, если в настройках счетчика вы разрешили создание автоматических целей.
Если вы хотите создать цель вручную:
- Перейдите на страницу «Цели» через левое меню.
- Нажмите кнопку создания новых целей.
- Укажите название создаваемой цели, выберите тип «Клик по email».
- Добавьте адреса, которые будут использоваться для сбора статистики.
Клик по номеру телефона
Используется для проверки конверсии номера телефона, если тот указан в качестве ссылки. Создается по умолчанию, если при создании счетчика была включена опция «создание автоматических целей».
Для ручного создания цели перейдите на страницу целей из левого меню счетчика, нажмите «Создать цель», выберите тип условия «Клик по номеру телефона» и укажите, какие номера нужно использовать для сбора статистики.
Совет: если хотите, чтобы цель достигалась точнее при просмотре сайта с десктопа, включите частичное скрытие номера. Так вы сможете узнать, сколько посетителей с ПК захотели узнать ваш номер телефона.
Клик по кнопке
Помогает узнать количество пользователей, нажавших на кнопку или другой кликабельный элемент. Кроме непосредственно кнопок, Яндекс.Метрика учитывает элементы с тегами <a>, <div> и <input>.
Создается автоматически. Если хотите создать вручную:
- Перейдите на страницу «Цели» через левое меню счетчика.
- Нажмите «Добавить цель».
- В качестве типа цели укажите «Клик по кнопке».
- Укажите веб-адрес страницы, на которой размещена кнопка. После чего нажмите «Перейти и выбрать кнопку».
- В режиме «Выбор элемента» выберите нужную кнопку и нажмите «Отслеживать клики».
- Для сохранения цели не забудьте нажать «Добавить цель» на прошлой странице.
Клик по кнопке нельзя использовать как составную цель. Если у вас в настройках фильтров счетчика заданы операции «Вырезать параметры URL» и/или «Привести параметры URL к нижнему регистру», цель работать не будет.
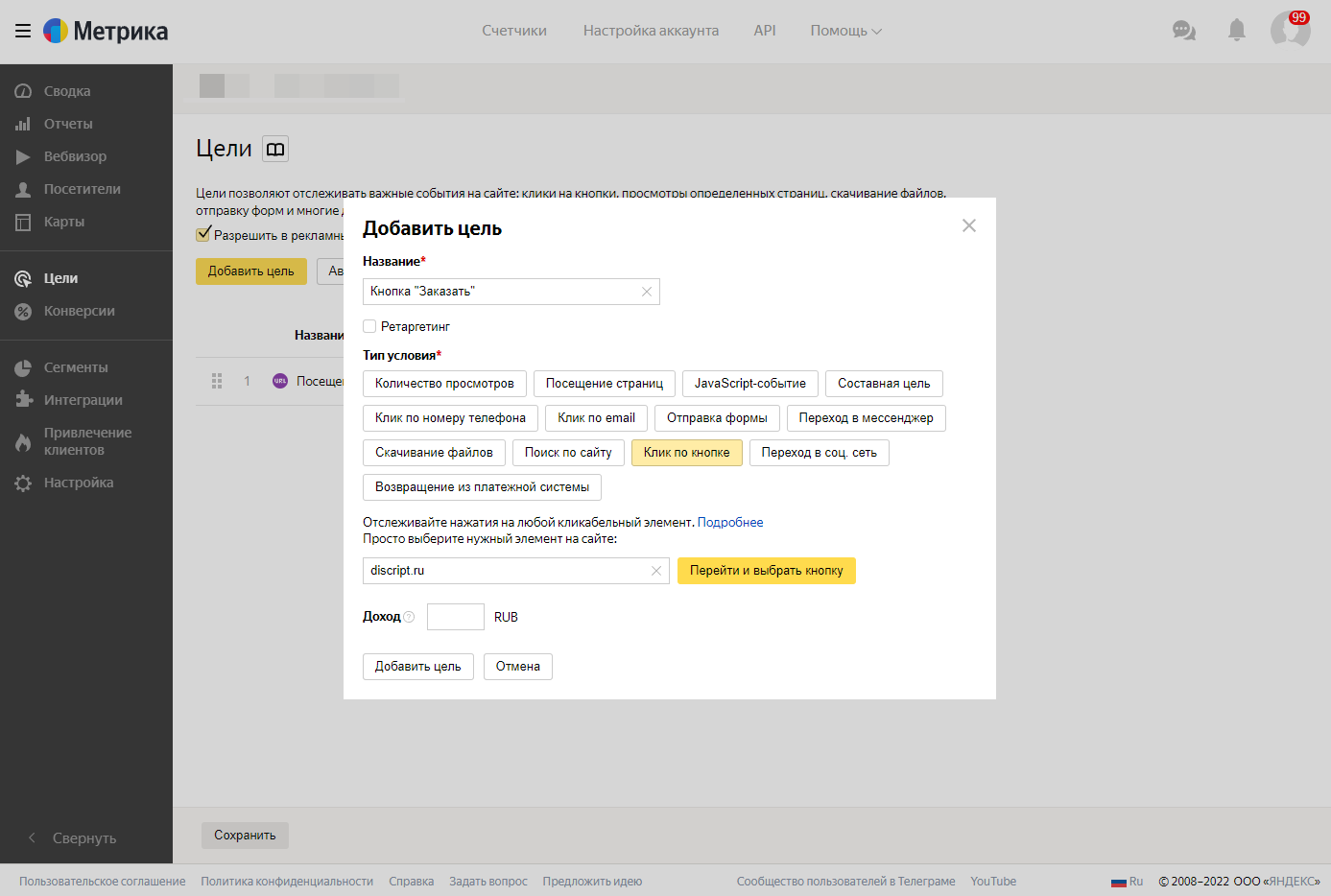
Отправка формы
Используется для отслеживания эффективности форм обратной связи. Создается на сайте автоматически. Если вы хотите отслеживать какую-то конкретную форму, нужно будет создать цель вручную.
Для этого:
- Перейдите в меню целей.
- Нажмите на кнопку создания цели.
- Выберите тип «Отправка формы».
- Укажите, для каких форм создается цель. Если нужна конкретная, выберите пункт «Конкретная форма», затем укажите адрес веб-страницы с формой, нажмите кнопку «Перейти и выбрать форму», чтобы указать нужную.
- Нажмите «Добавить цель».
Важно! Метрика будет отслеживать только формы, созданные с помощью тега <form>. Для отправки используйте элемент <button type="submit".>, расположенный внутри form.
Другие цели
Кроме основных целей, вам могут пригодиться следующие виды:
- переход в социальные сети — если хотите отслеживать, сколько человек переходит на ваши страницы в соцсетях.
- скачивание файлов — для изучения эффективности лид-магнитов, программ или другой предлагаемой продукции.
- возврат из платежной системы — для учета пользователей, возвращающихся из систем оплаты.
- поиск по сайту — если хотите, например, учитывать поиски каких-либо товаров в интернет-магазине.
- переход в мессенджер — для сбора статистики пользователей, переходящих в мессенджеры, если у вас, к примеру, есть telegram-канал или служба тех.поддержки.
Как пользоваться картами «Яндекс.Метрики»
Кроме целей и отчетов, Яндекс.Метрика предлагает дополнительные инструменты — карты и вебвизор. Существует 3 вида карт: кликов, прокрутки (скроллов) и ссылок. Рассказываем про каждый тип и его особенности.
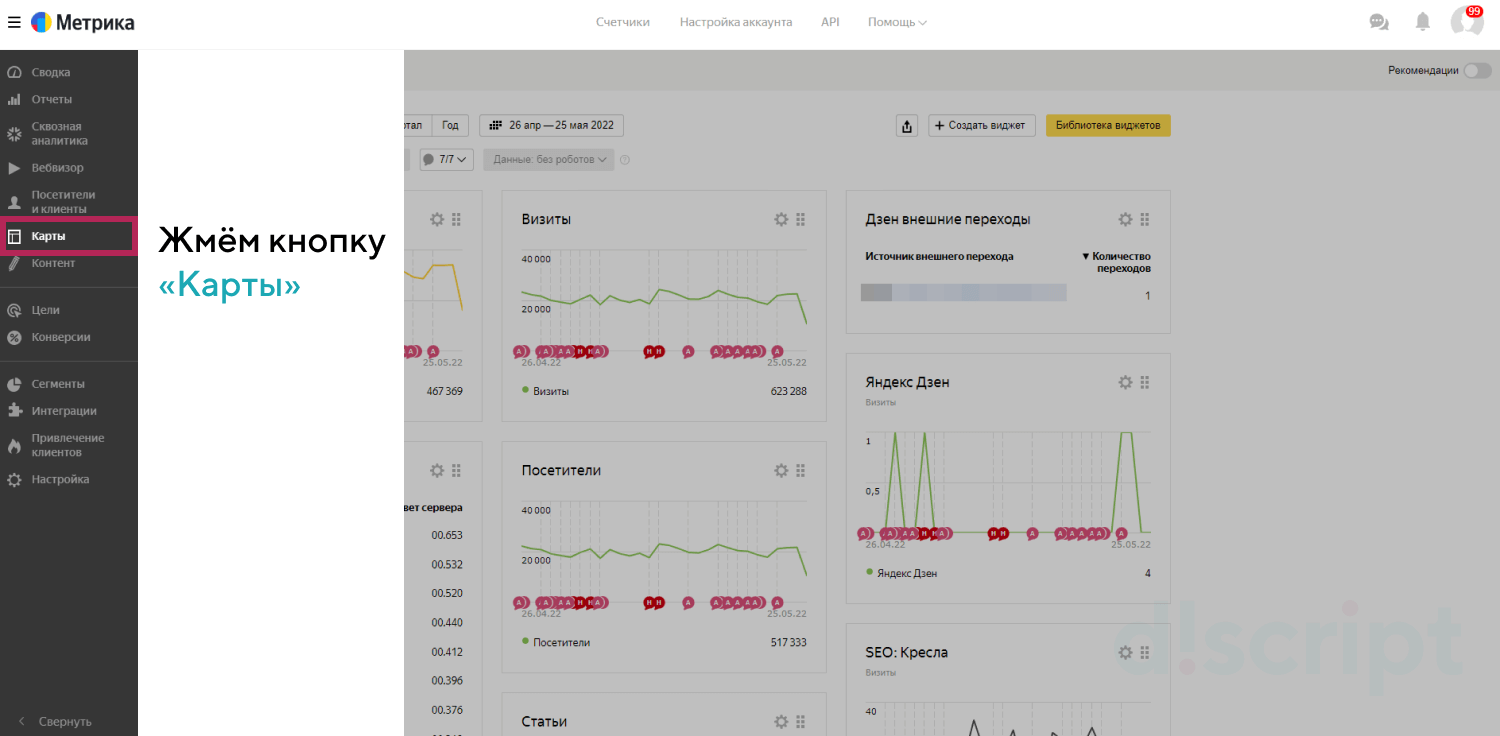
Карта кликов
Применяется для измерения статистики кликов на сайте. Отображает клики по элементам страницы (ссылкам, кнопкам и не только). С ее помощью можно получить картину не только по веб-странице, но и по группам нескольких страниц сразу.
Помогает оценить удобство использования сайтом, понимать, куда посетители кликают чаще всего. Также с ее помощью можно понять, какие элементы пользователи принимают за ссылки, хотя на деле они такими не являются.
Имеет 5 режимов отображения:
- Тепловая карта— отображает в нескольких цветах, где больше теплых оттенков — там кликают чаще, где меньше — реже.
- Монохромная карта — плотность цветов отображает частоту кликов в конкретной области.
- Карта кликов по ссылкам и кнопкам — показывает клики только по линкам или кнопкам.
- Карта прозрачности— включает «туман», самые кликабельные элементы резко проступают сквозь него.
- Карта элементов — отображает все элементы сайта.
С помощью инструмента можно смотреть статистику за год, месяц или меньший период. Работает только на сайтах с установленной Яндекс.Метрикой.
Для подключения:
- Перейдите в раздел настроек счетчика.
- Включите опцию «Вебвизор, карта скроллинга, аналитика форм».
- Нажмите кнопку «Сохранить» и установите обновленный код на все страницы сайта.
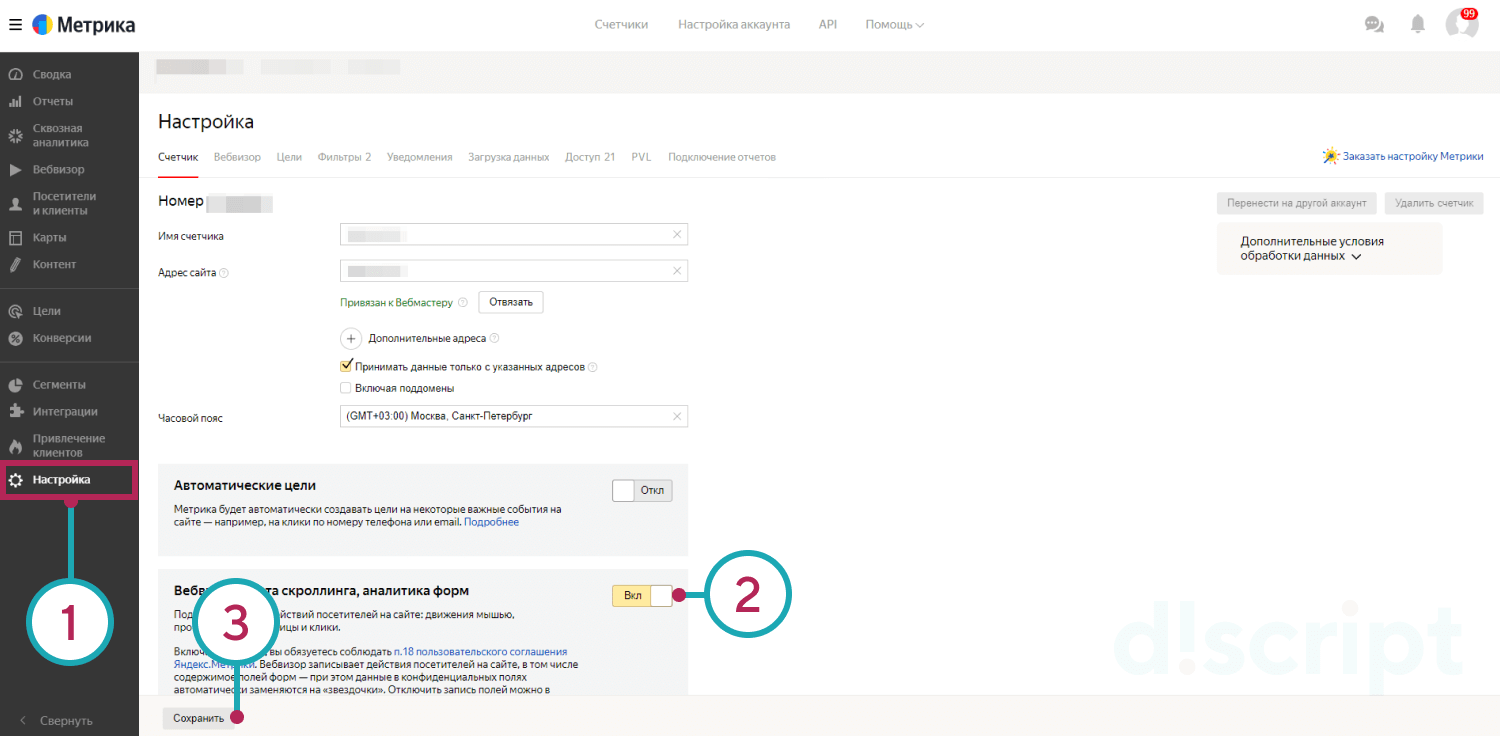
Если вы не использовали карту в течение последнего полугода — опция автоматически отключается.
Карта скролла
Помогает понять, как пользователи пролистывают страницу и каким элементам уделяют больше всего внимания. С ее помощью можно строить гипотезы об оптимальной длине веб-страниц и размещать информацию там, куда пользователи смотрят чаще всего.
Имеет 2 режима отображения — тепловой и прозрачности.
В первом теплые оттенки будут соответствовать длительному времени просмотра, а холодные — минимальному.
Во втором области, которые посетители просматривали чаще всего, будут прозрачными.
Данные в карте скроллов хранятся 15 дней, включая сегодняшний. Для подключения включите опцию «Вебвизор, карта скроллинга, аналитика форм» в настройках счетчика и установите обновленный код на все страницы веб-сайта.
Карта ссылок
Используется для определения количества переходам по внутренним и внешним ссылкам на сайте. Работает в тепловом режиме — чем популярнее ссылка, тем теплее будет ее оттенок.
При клике на ссылку показывает количество переходов и их долю в % относительно других ссылок. Данные предоставляются в виде графика:
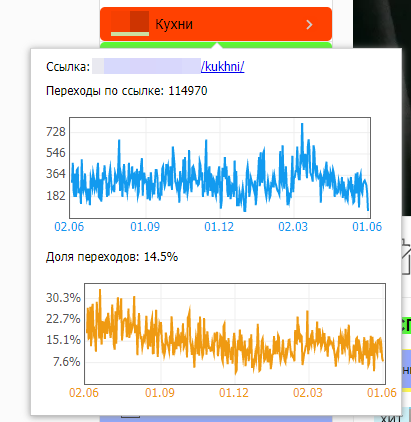
Подключение производится в настройках счетчика включением опции «Вебвизор, карта скроллинга, аналитика форм».
Вебвизор
Вебвизор — инструмент, позволяющий отслеживать поведение посетителей сайта. С его помощью можно посмотреть, как пользователи видят сайт и что на нем делают: на сколько активно прокручивают, как передвигают курсор и куда кликают и т.д.
Он также помогает детальнее понять целевую аудиторию — сформировав фокус-группу, вы получите подробную детализацию ее поведения и информацию о посетителях, включая источник трафика, время с их предыдущего визита и другие параметры.
Для подключения перейдите в настройки счетчика, затем включите опцию «Вебвизор, карта скроллинга, аналитика форм». Чтобы включить более новую версию Вебвизора, на вкладке «Вебвизор» также включите опцию «Вебвизор 2.0.».
Сохраните изменения и установите обновленный код счетчика на сайт.
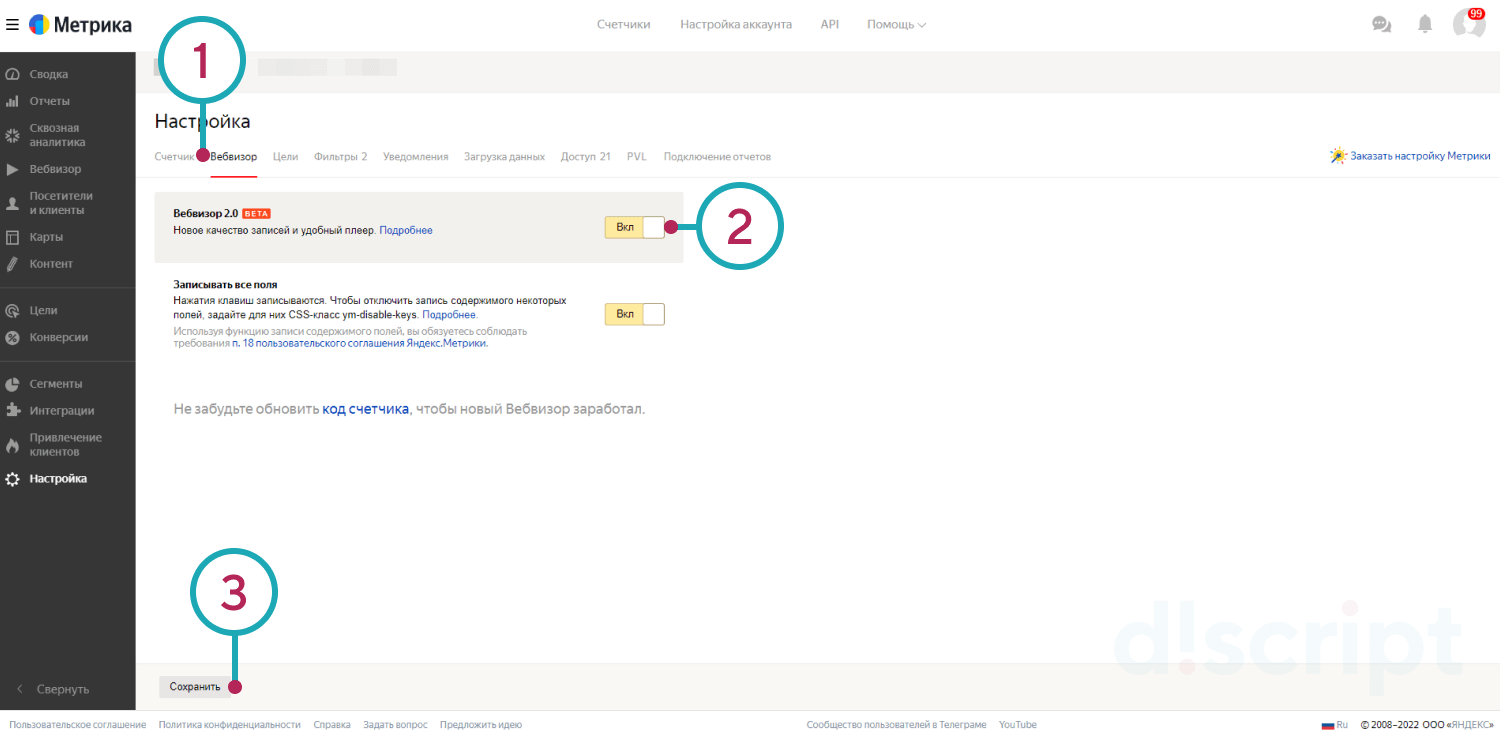
Для чего нужны сохраненные сегменты
Сегменты Яндекс.Метрики — более точные виды отчетов, с помощью которых можно анализировать пользователей не только по их действиям (например, просмотрам страниц, переходу из поиска или соцсети), но и по их параметрам — полу возрасту, местоположению.
Используйте их, если нужно выделить конкретные данные из всей собираемой Метрикой информации.
Чтобы создать сегмент:
- Выберите любой отчет. Например, «Источники, сводка». В панели управления будет представлено 3 инструмента управления сегментами — «Сегмент», «Сравнить сегмент» и кнопки добавления условий под ними:
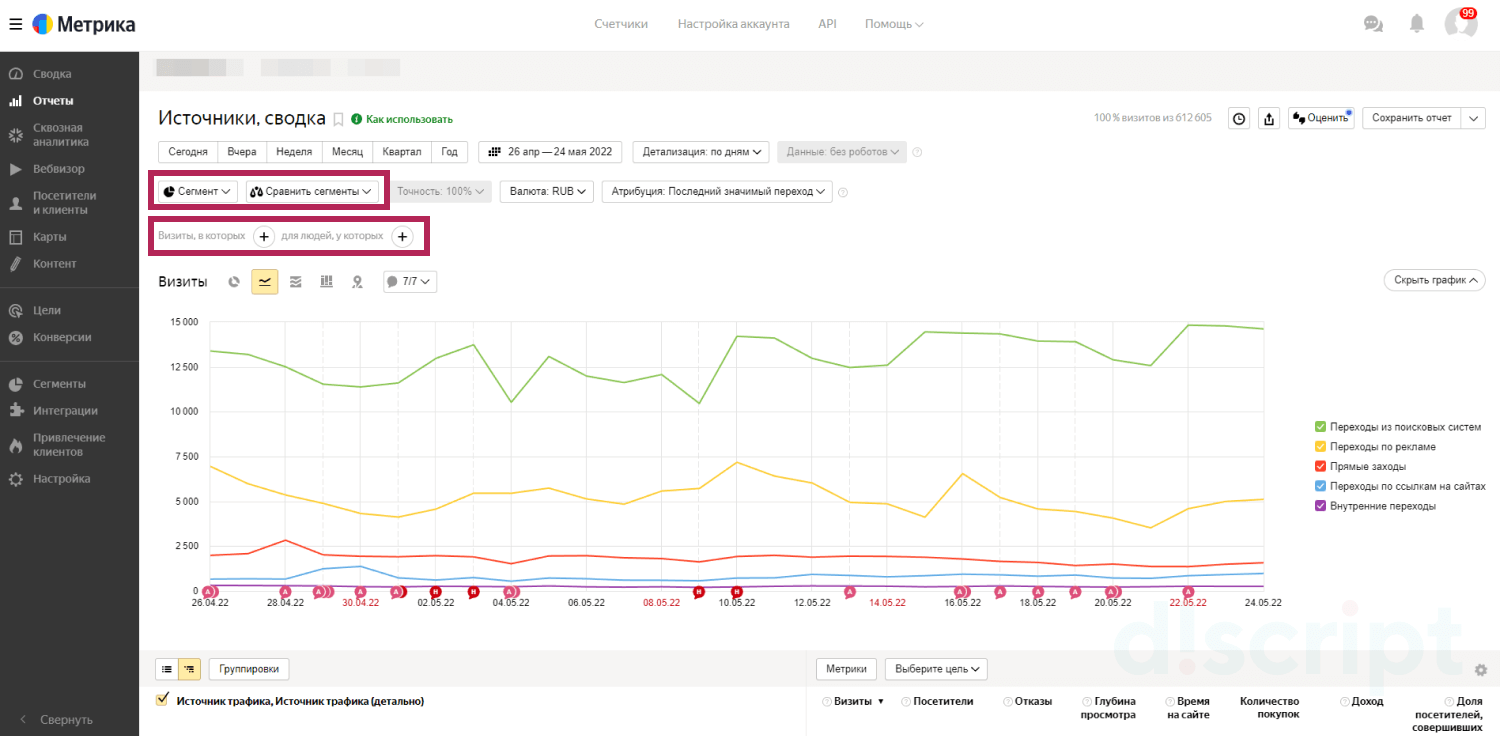 Сегменты Яндекс.Метрики
Сегменты Яндекс.Метрики - Определитесь с конкретным сегментом.Например, вам нужно получить отчетность по новым посетителям, зашедших со смартфонов марки Apple:
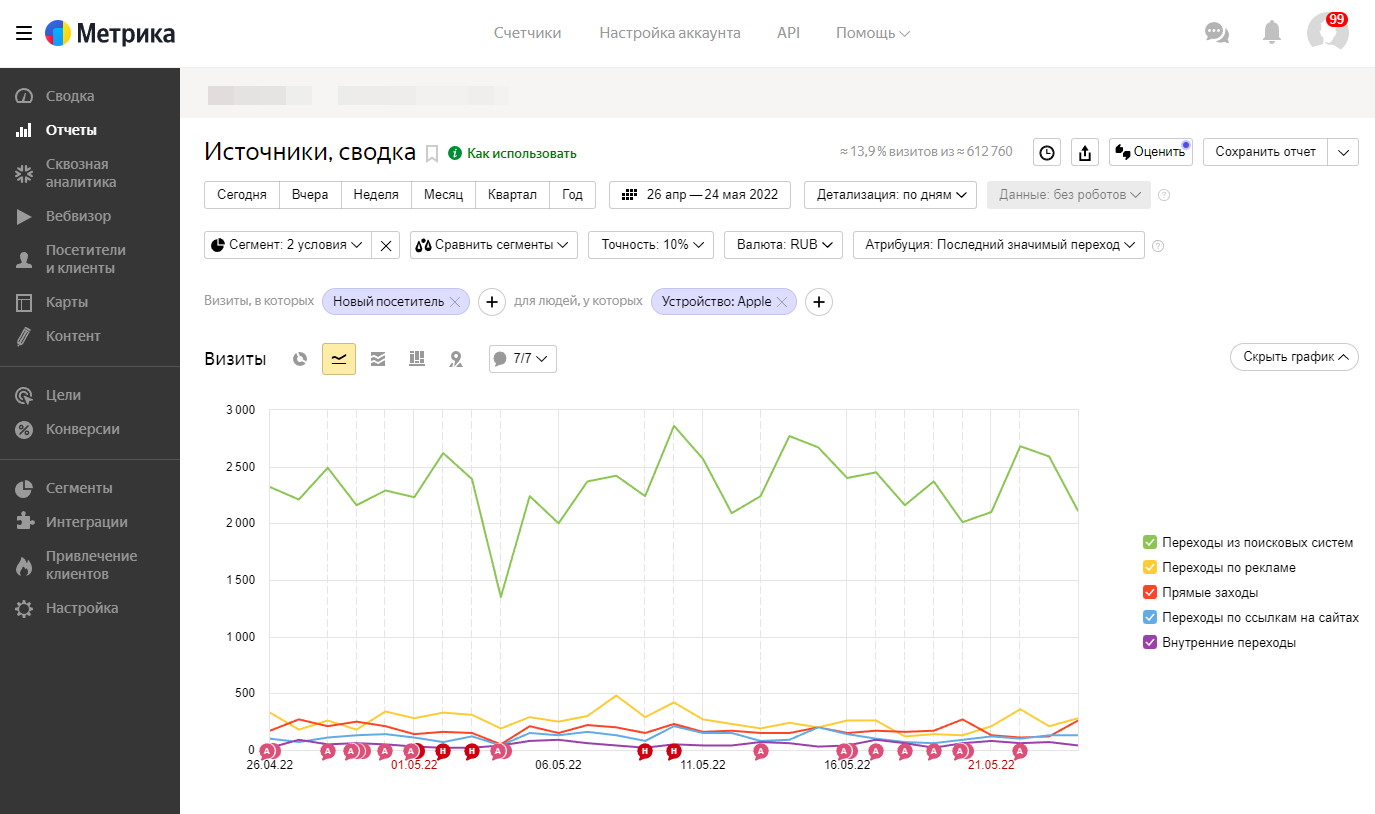 Фильтрация сегмента Яндекс.Метрики
Фильтрация сегмента Яндекс.Метрики - Добавьте первое условие. Чтобы получить этот сегмент, в поле «Визиты, в которых» выберите тип «Новый пользователь» во вкладке «Новый/вернувшийся пользователь»:
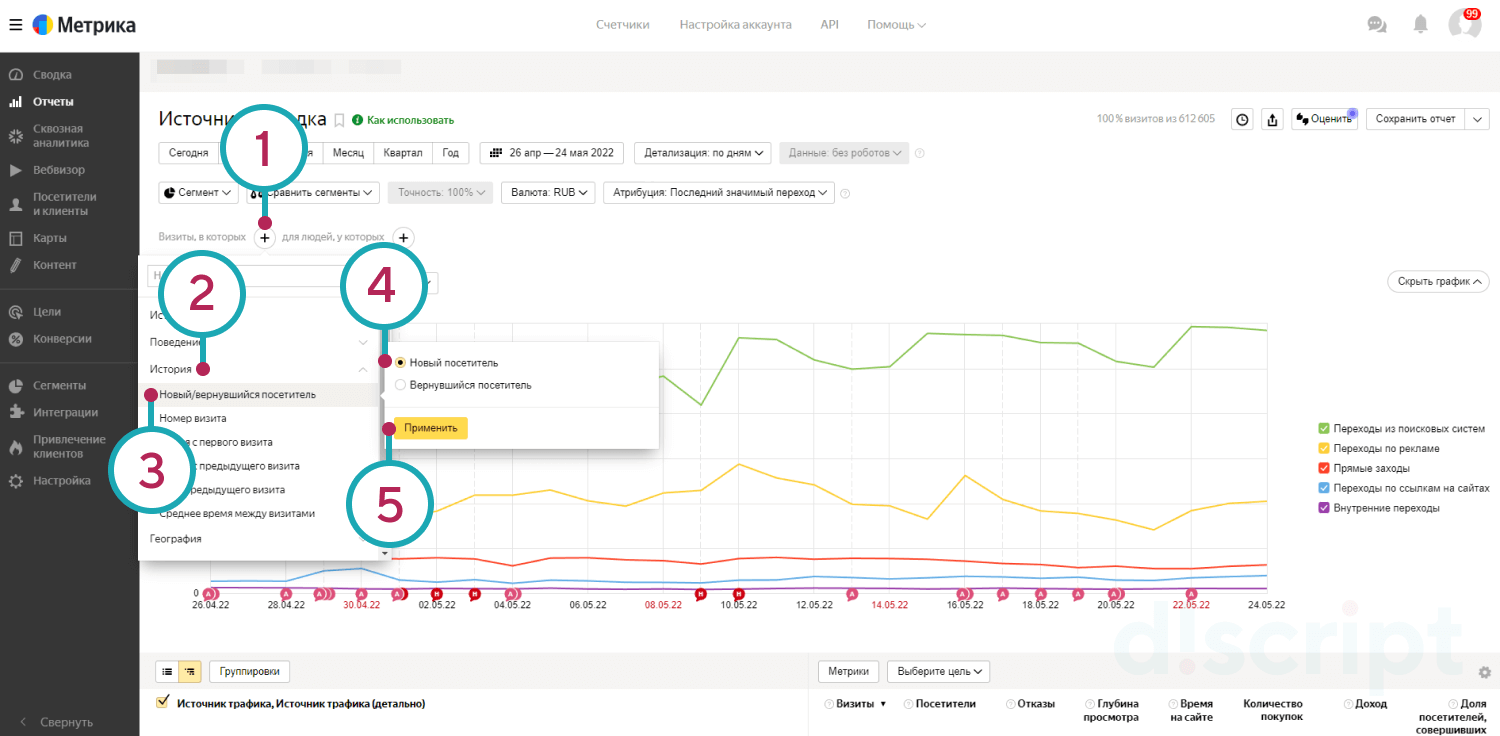 Добавление первого условия для сегмента Яндекс.Метрики
Добавление первого условия для сегмента Яндекс.Метрики - Добавьте последнее условие. В поле «для людей, у которых» выберите тип устройств Apple:
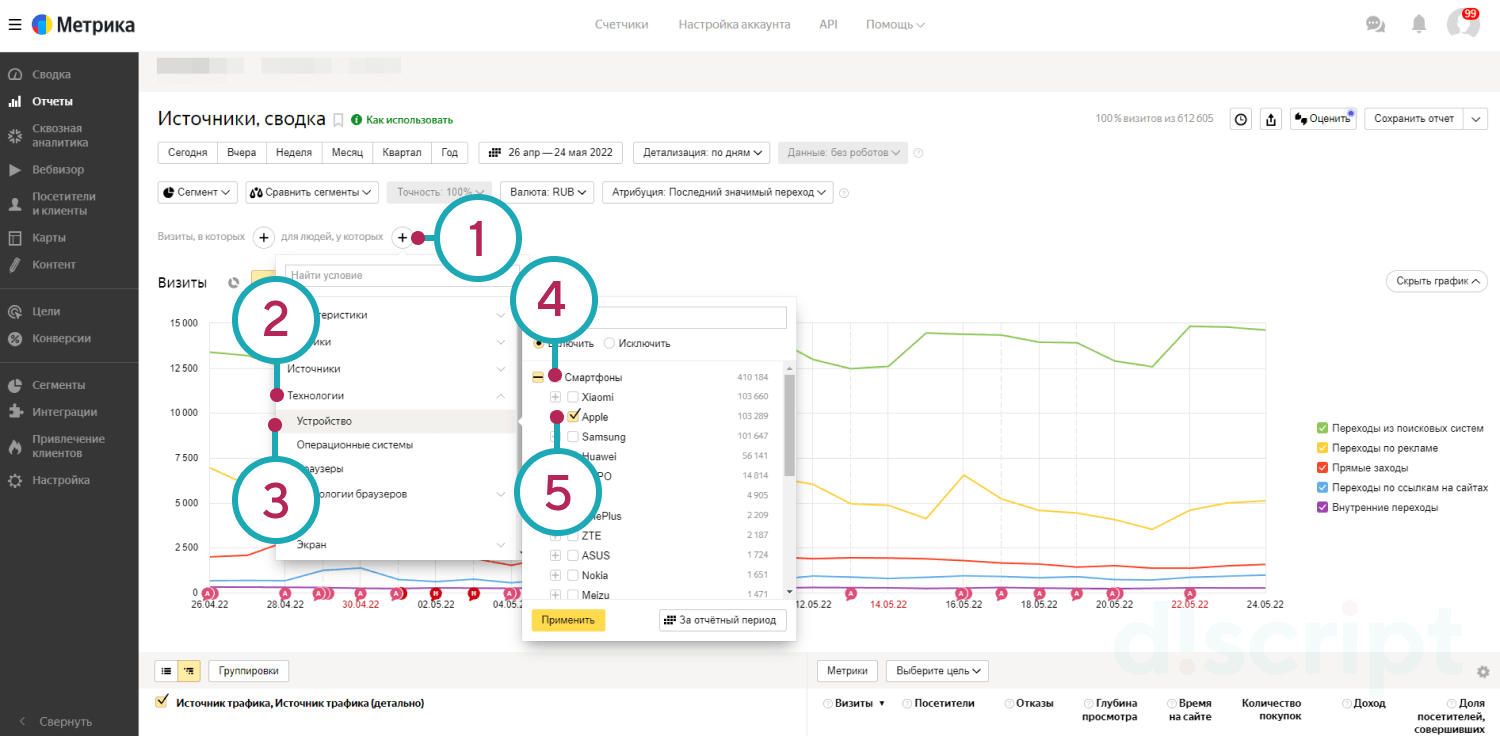 Добавление второго условия для сегмента Яндекс.Метрики
Добавление второго условия для сегмента Яндекс.Метрики
После добавления условий сегментация автоматически сохранится. Если вам нужно будет создать другой сегмент, поменяйте условия. Вы также можете воспользоваться готовыми сегментами или выбрать ранее использовавшиеся из всплывающего меню:
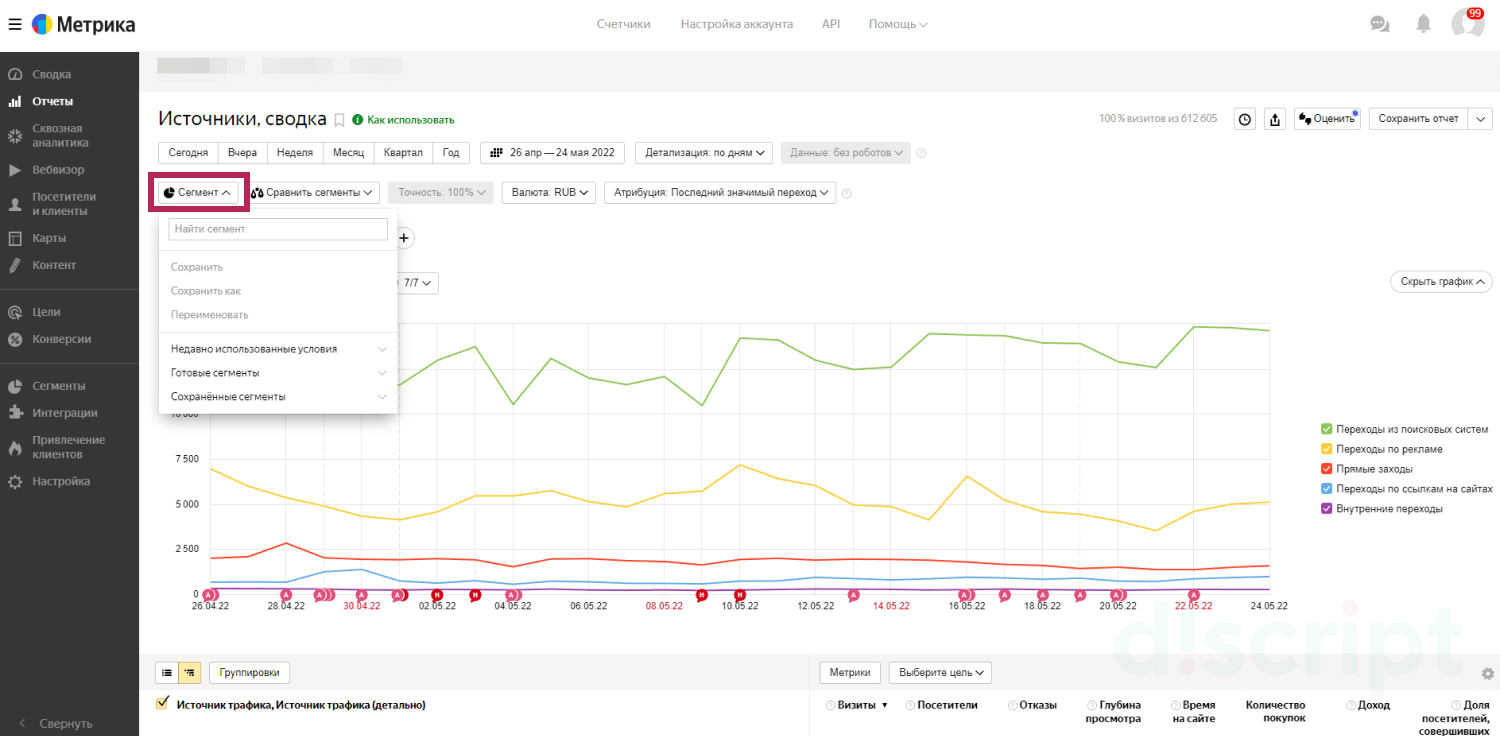
Анализ поведения пользователей с помощью Вебвизора
Как вы уже знаете, с помощью Вебвизора можно оценивать эффективность структуры страниц веб-сайтов. При анализе поведения пользователей обратите внимание на следующие моменты:
- Чтение заголовков.Читают ли посетители заголовок и если да, то как? Многие люди обращают внимание в первую очередь именно на первый попавшийся H1. Свидетельством о внимательном чтении заголовков может служить вождение мышкой.
- Прокрутка сайта. Если пользователи быстро скроллят сайт вниз, а потом вверх — это признак, что они «пролистали» сайт и он их не заинтересовал. Часто такое поведение свидетельствует об отказе. И наоборот, если посетители останавливаются на каких-то блоках — значит, они их заинтересовали.
- Взаимодействие с формами. Посмотрите, бывают ли у пользователей проблемы при возникновении форм, или же все проходит в порядке и они отправляют данные.
- Быстрый переход с главной на другие страницы. Схож с фактором №2 — если пользователи сразу переходят с главной страницы на другую, значит, она их не заинтересовала.
- Клики. Нажимают ли пользователи туда, куда должны согласно задумке сайта? Анализ кликов поможет оценить эффективность кнопок и других кликабельных элементов.
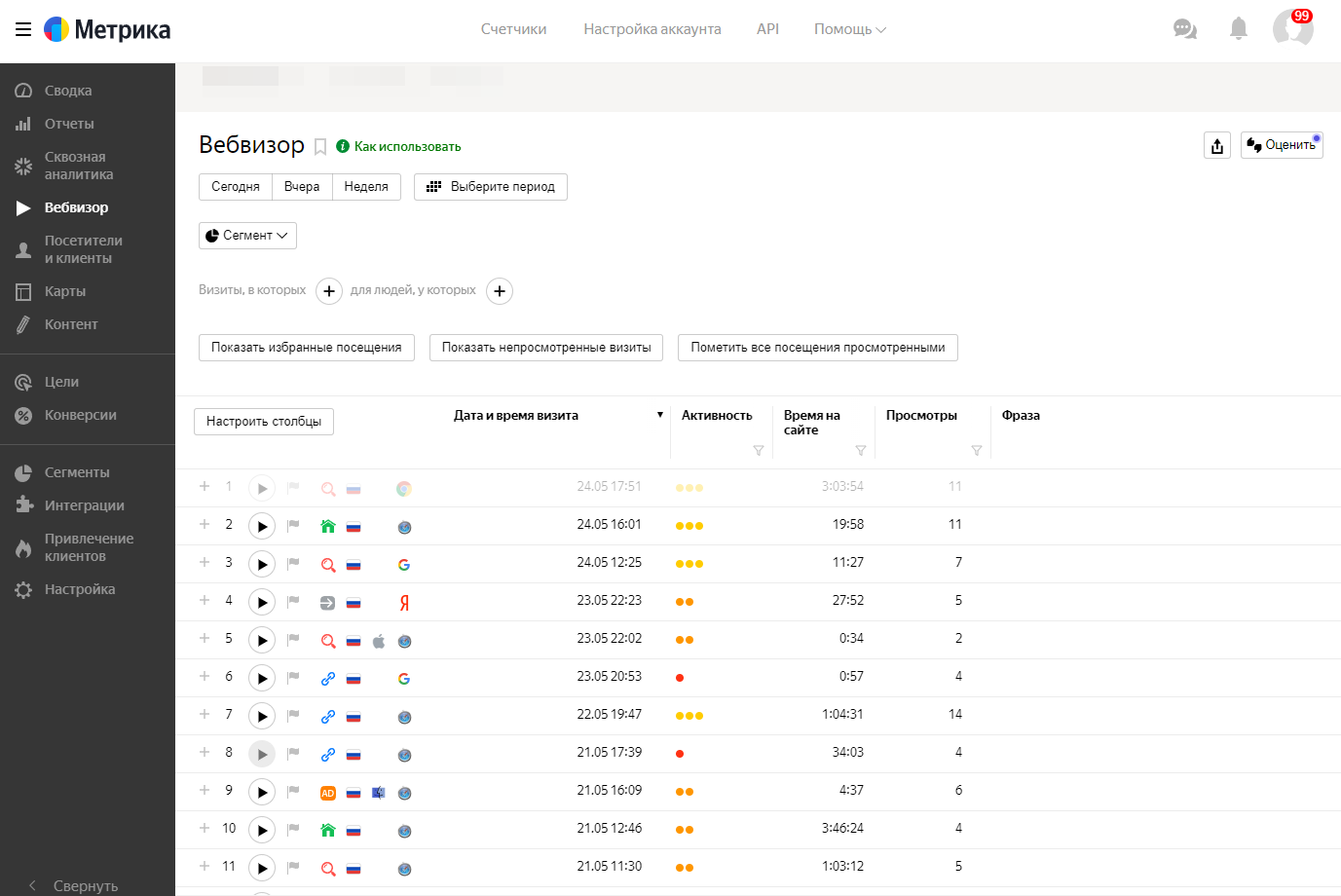
Как анализировать эффективность рекламы с помощью Яндекс.Метрики
Метрика позволяет изучить не только то, как ведут себя посетители сайта, но и оценить качество рекламы.
Для оценки откройте отчет «Директ, сводка» в меню отчетов. Так вы сможете узнать, сколько посетителей пришло на сайт по рекламе и какое количество сразу покинуло его после попадания. Например, если по какому-то объявлению большое количество отказов, значит, на странице могут быть проблемы, которые заставляют пользователей сразу уйти.
Вы также можете изучить расходы на рекламу в отчете «Директ, расходы», чтобы понять, сколько тратится на рекламную кампанию.
Полученные данные из Метрики можно использовать для улучшения рекламы — например, если вы хотите получить максимальное количество конверсий, вы сможете выбрать директ-стратегию «Оптимизация конверсий». Стратегии — автоматический набор настроек в Яндекс.Директе, используются в рекламных кампаниях.
Важно: для оценки эффективности вам понадобится связать Метрику с Директом. Для этого в параметрах рекламной кампании в Директе заполните поле «Счетчики Метрики». Также вы можете подключить его в меню настроек Яндекс.Метрики.
Меню настройки
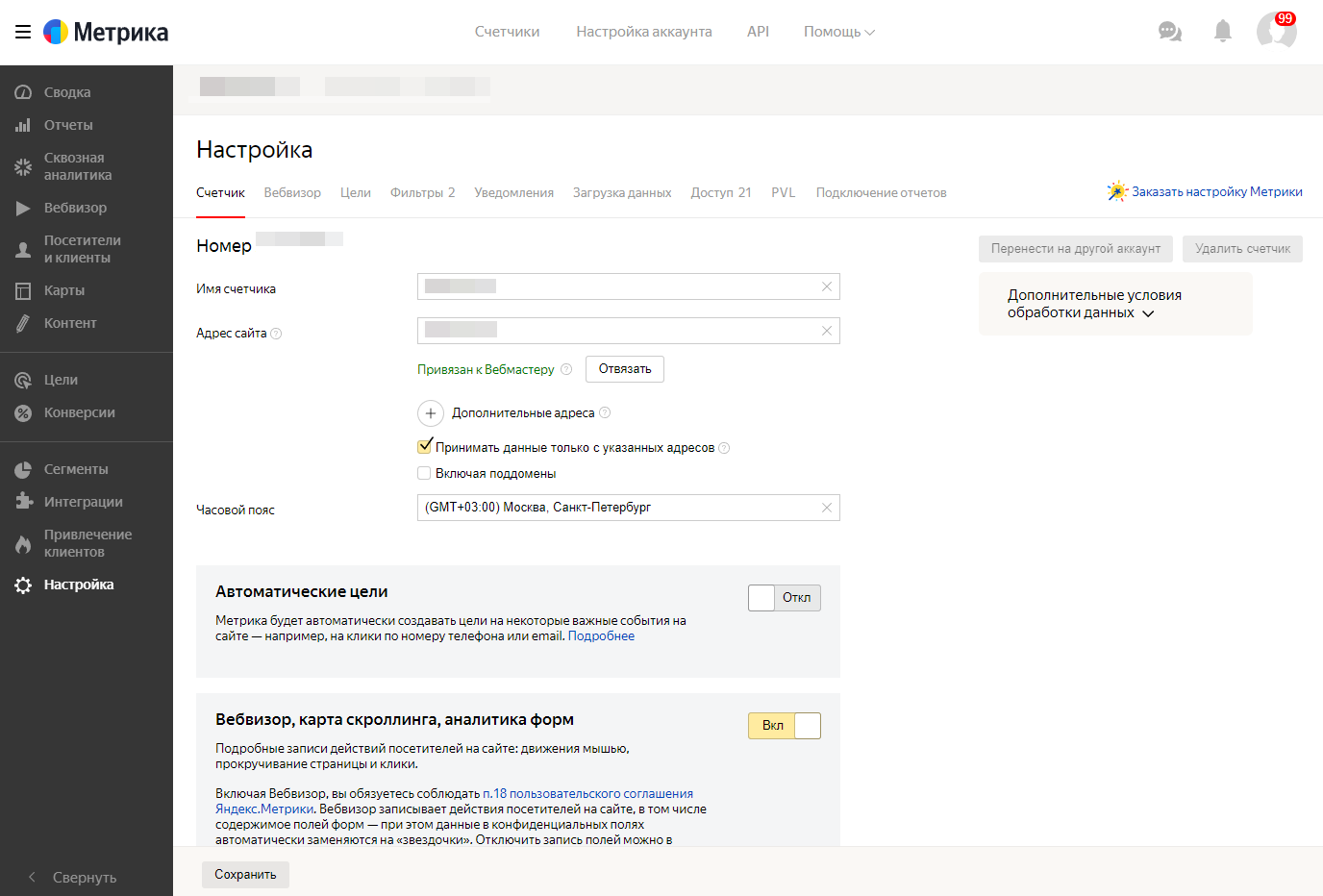
В разделе «Настройки» Яндекс.Метрики можно:
- изменить основные параметры счетчика — указать имя, адреса сайта, часовой пояс;
- привязать счетчик к конкретному вебмастеру;
- включить или выключить автоматические цели, вебвизор и карты, электронную коммерцию;
- подключить или отключить контентную аналитику по текстовым материалам сайта;
- найти код счетчика, если его потребуется обновить.
Также в нем можно перейти в другие разделы для более тонкой настройки — например, «цели» для изменения целей, «уведомления» для указания почты, на которую будут приходить сообщения Метрики, «подключение отчетов» для интеграции Метрики с другими сервисами (например, Яндекс.Директом).
Права доступа Яндекс.Метрики
В Яндекс.Метрике есть 2 уровня прав: частичные (только на просмотр/редактирование) и полные (на весь доступ ко счетчику).
Если вы хотите выдать частичные права, перейдите во вкладку «Настройки» из левого меню счетчика, откройте вкладку «Доступ» и нажмите «Добавить пользователя» в блоке «Индивидуальный доступ»:
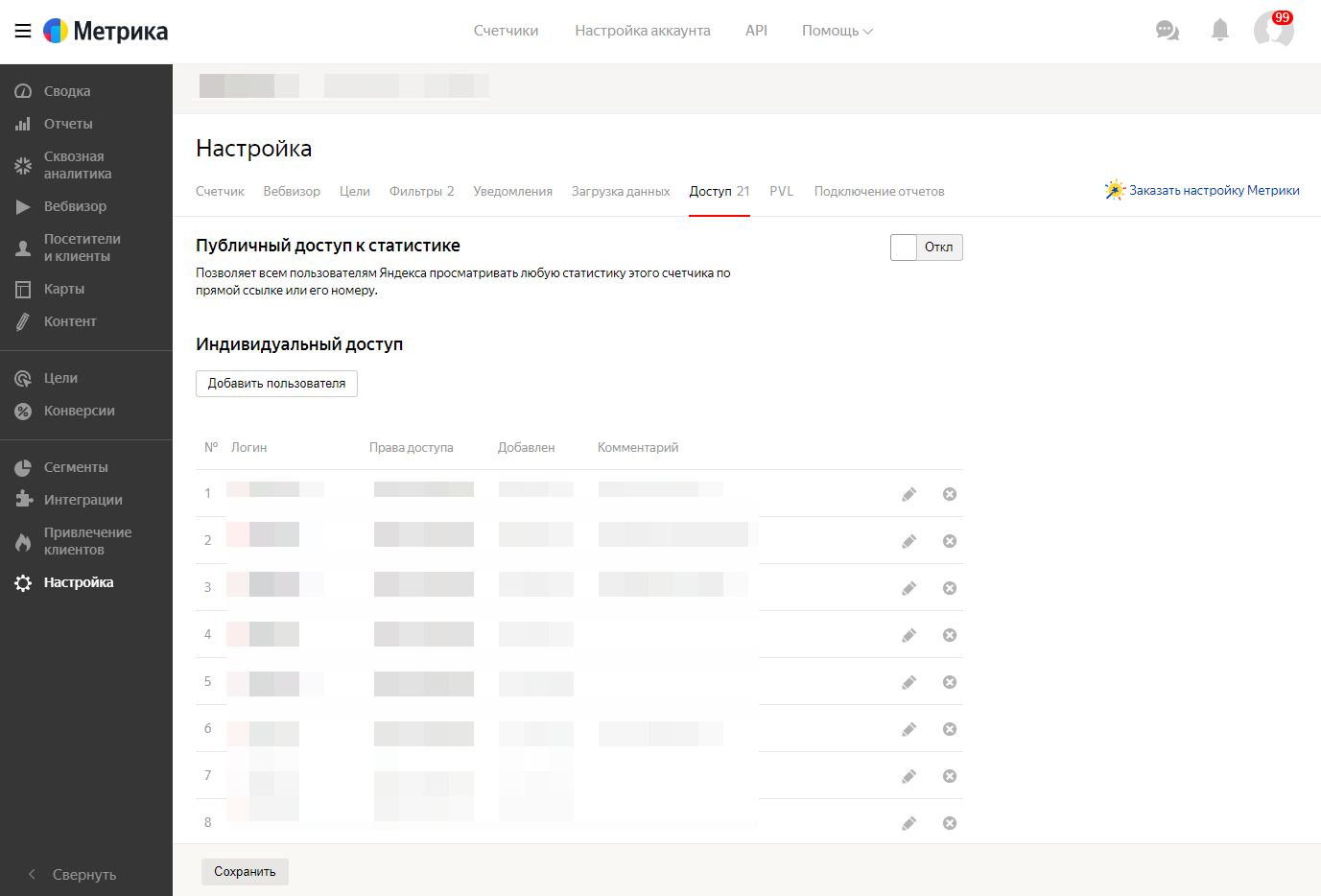
Там же вы можете открыть доступ ко всем пользователям, если нажмите соответствующий переключатель.
Для выдачи полного спектра прав нужно назначить представителя. Чтобы это сделать, откройте главную страницу Метрики, перейдите на страницу настроек аккаунта и добавьте представителя:
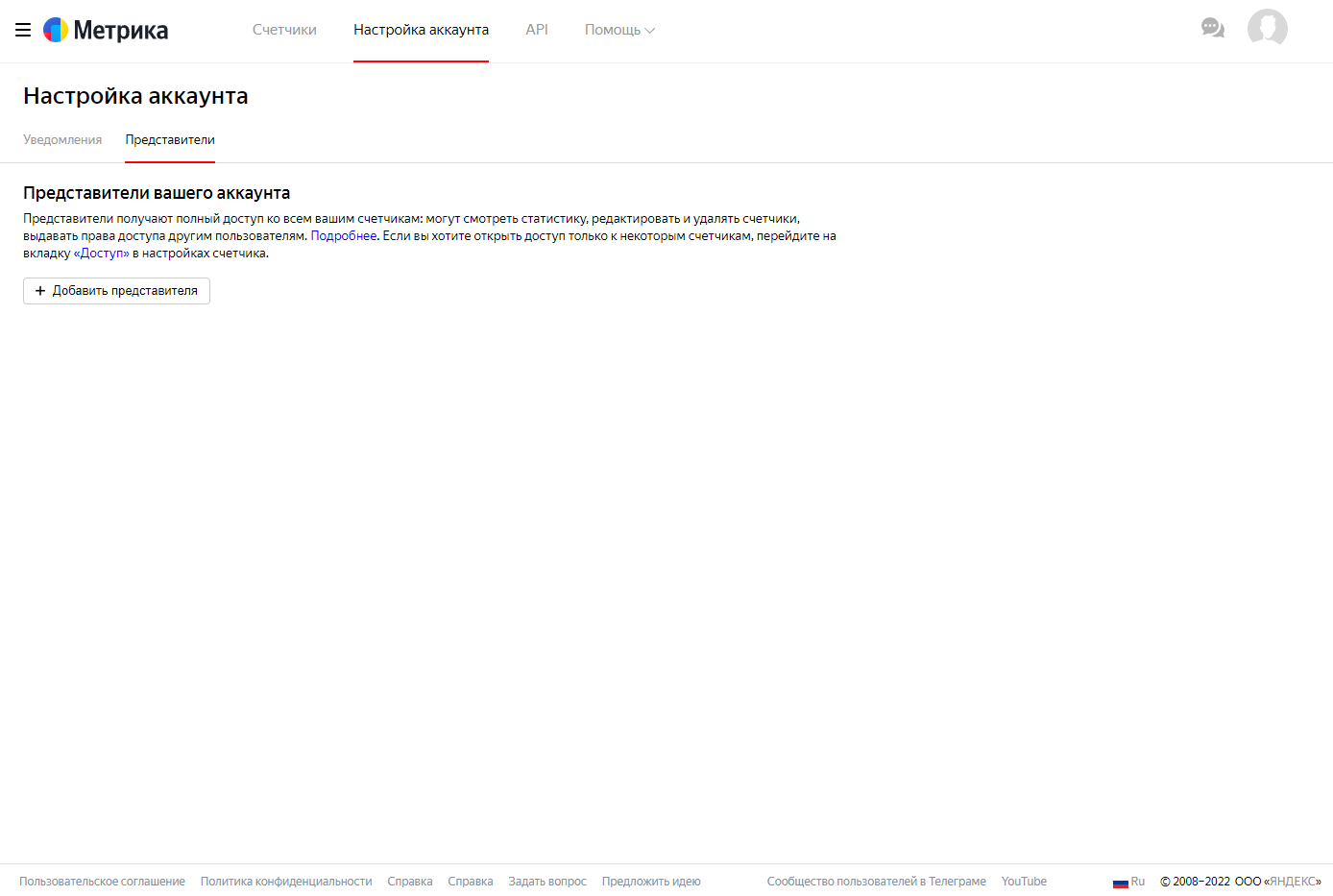
Яндекс.Метрика для сквозной аналитики
В Яндекс.Метрике появилась бесплатная возможность использования сквозной аналитики, благодаря которой можно связывать заявки с сайта и продажи. Напомним, сквозная аналитика — метод анализа рекламных каналов, с помощью которых можно оценивать их эффективность.
Она пригодится, если вы продвигаетесь во множестве систем (Яндекс, Google, различные рекламные платформы и т.п.) и собираете разрозненные данные из нескольких источников.
Если вы хотите подключить сквозную аналитику в Яндекс.Метрике, выполните следующие шаги:
- Добавьте UTM-метки в адреса ваших рекламных объявлений Директа, Google Ads или другого сервиса.
- Укажите в Метрике расходы по рекламным кампаниям.
- В используемой CRM используйте ClientID. Чтобы получить их, используйте метод getClientID и сохраните их в CRM.
- Собираемые в CRM данные о клиентах и заказах передавайте в Яндекс.Метрику.
Для просмотра сквозной аналитики используют 2 вида отчетов: «Источники, расходы и ROI» и «Источники заказов».
Фиксация событий в Яндекс.Метрике
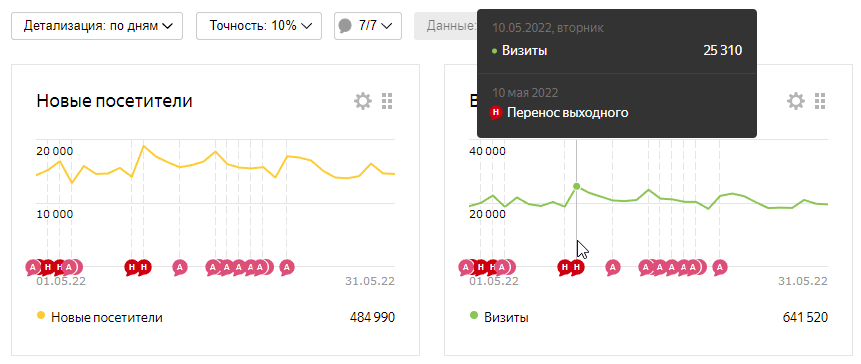
Примечания в Метрике — заметки, с помощью которых можно фиксировать совершенные вами события или же отслеживать важные колебания трафика, например, на праздники.
Также благодаря примечаниям можно отслеживать изменения в рекламных кампаниях, измерять эффективность новых каналов трафика, проводить А/В тесты для оценки новых версий дизайна и многое другое.
Существуют пользовательские и автоматические примечания. Первые можно создавать самостоятельно, вторые предлагаются Яндексом, как правило, на государственные праздники.
Чтобы сделать примечание:
- Наведите курсор на отрезок линии графика, которую хотите отметить, нажмите на точку.
- Во всплывающем окне заполните поля и установите группу для примечания. Всего их может быть 5 — A/B/C/D/E. Если нужно, укажите точное время, в которое создается примечание.
- Нажмите «Добавить примечание».
Создавать примечания можно для любой даты. При необходимости примечание можно отредактировать — для этого наведите на значок нужной заметки и нажмите на иконку редактирования. Там же можно удалить примечание.
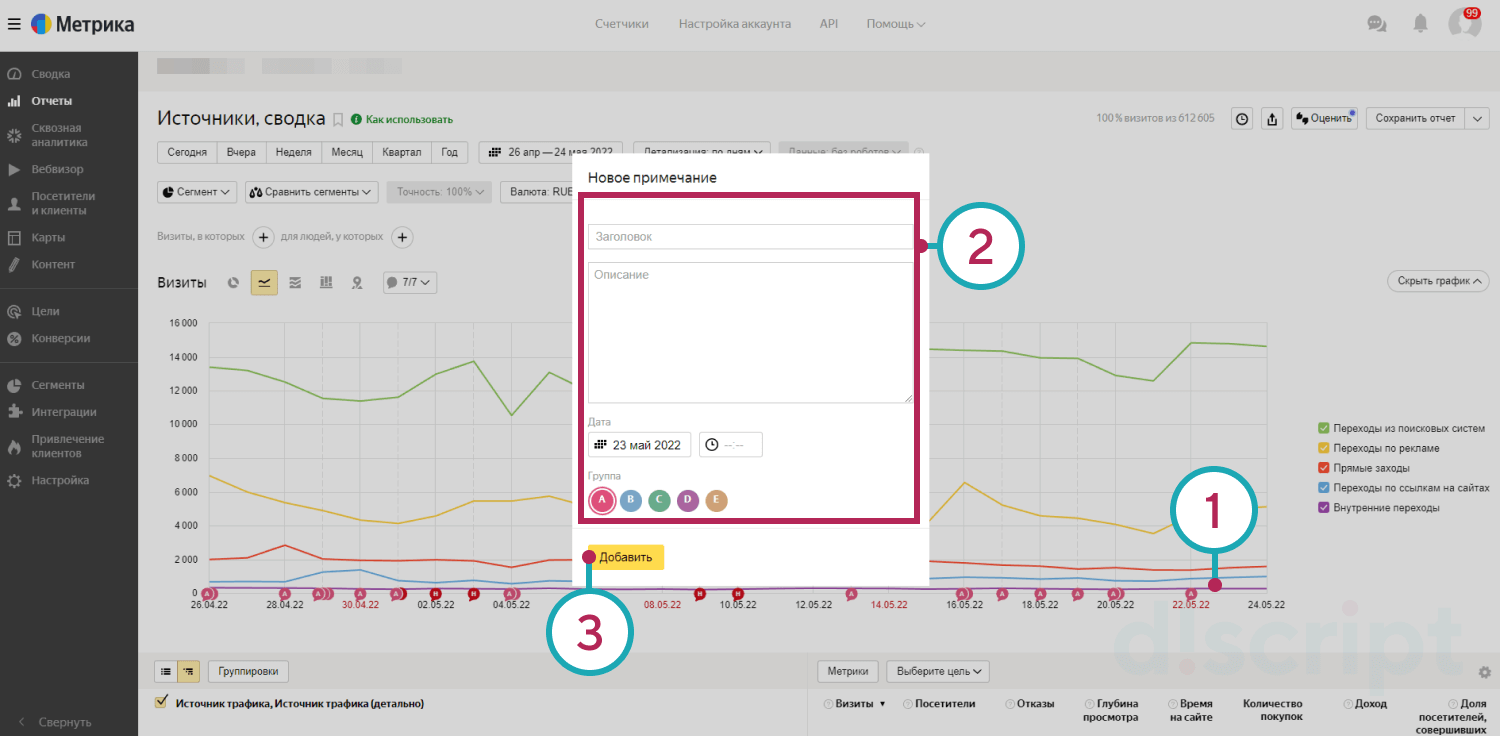
Чек-лист по настройке Яндекс.Метрики
С помощью этого чек-листа вы сможете быстро установить, настроить Метрику и проверить ее готовность к работе:
Регистрация и первичные настройки
- Создан аккаунт
- Создан счетчик, заполнены основные поля: имя, адрес, часовой пояс
- Подключены вебвизор 2.0, карты, аналитика форм
- Счетчик добавлен на сайт
- Проверена работа счетчика
Настройка Яндекс.Метрики
- Заданы цели: для форм обратной связи, добавления в корзину, оформления покупки, клик/звонок по номеру телефона, клик по e-mail.
- Настроена страница сводки — на странице оставлены только необходимые виджеты: поисковый трафик по сайту, рекламный трафик, данные по конверсии, отказы.
- Определены основные виды отчетов, которые вы будете просматривать
- При необходимости подключены модули интеграции с CMS/Директом/другими системами




